Создание нового градиента
Создание нового градиента
1. Для заливки ленточки на шляпе создадим собственный градиент. Для этого нужно выбрать инструмент Linear Gradient и щелкнуть на кнопке Edit палитры свойств.
2. Перед вами диалоговое окно для редактирования градиентов (Рисунок 3.24). В верхней части окна находится список доступных градиентов. Первый градиент осуществляет переход между основным и фоновым цветом, второй — от основного цвета к прозрачному. Остальные градиенты имеют фиксированные цвета переходов. Выберите градиент Foreground to Background. Нижнюю часть занимает полоса предварительного просмотра, сейчас на ней отражен переход от текущего основного цвета к фоновому.
Примечание
Примечание

Кнопки команд в правой части диалогового окна вполне обычны и не должны вызвать у вас никаких затруднений. С их помощью можно создать новый градиент — кнопка New , переименовать имеющийся — Rename, удалить выбранный градиент— Remove, дублировать— Duplicate, сохранить данную группу градиентов в отдельном файле — Save... и загрузить дополнительную группу градиентов, скажем, созданных вашим приятелем, — Load...
6. Чтобы изменить положение ползунков цвета или средней точки, просто буксируйте их в нужную сторону. Обратите внимание, как меняется изображение градиента. Отбуксируйте правый ползунок несколько влево (рис 3.25, а). При этом средняя точка смещается пропорционально.
Совет
Совет
Для точного смещения градиента используйте поле Location. В нем задается значение смещения ползунка в процентах от длины рабочей полосы
7. Для добавления ползунка цвета нужно просто щелкнуть курсором мыши ниже рабочей полосы. При этом градиент получает новый переход цвета. Добавьте в правой части полосы еще один ползунок (Рисунок 3.25, б)
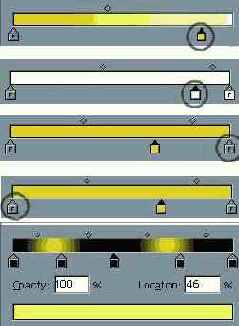
Рисунок 3.25. Рабочая полоса.
Редактирование градиента
8. Для удаления ползунка нужно оттащить его от полосы. Удаление повлечет за собой потерю данного перехода цвета. Удалите добавленный ползунок.
9. Для установки типа ползунков предназначена группа элементов внизу рабочей полосы. Слева расположены три кнопки с пиктограммами ползунков, одна из них активна (нажата). Левая кнопка соответствует ползунку фиксированного цвета, средняя — основного цвета, правая — фонового цвета (Рисунок 3.25, в). В зависимости от того, какая из кнопок активна, вновь создаваемый ползунок будет иметь именно соответствующее значение цвета. Нажмите кнопку фиксированного цвета.
10. Выберите фиксированный цвет. Для этого щелкните на маленьком цветовом поле рядом с кнопками. В диалоговом окне Color Picker выберите ярко-фиолетовый цвет и нажмите кнопку ОК. Ползунок на кнопке окрасился в выбранный цвет. Создайте ползунок данного цвета в правой части рабочей полосы (Рисунок 3.25, г).
11.Задайте этот цвет для уже имеющегося ползунка. Щелкните на левом ползунке. Его "носик" окрасился в черный цвет, ползунок стал активным (Рисунок 3.25, д). Теперь нажмите кнопку фиксированного цвета. Нужный цвет перехода получен! Принцип создания и редактирования цвета ползунков аналогичен и для кнопок фонового и основного цветов с той лишь разницей, что эти цвета нельзя изменить непосредственно из диалогового окна Gradient Editor. В момент создания растяжки вместо них будут подставлены текущие основной и фоновый цвета.
12. На рабочей полосе имеются три ползунка. Изменим цвет среднего ползунка несколько другим способом. Выберите его и щелкните на маленьком цветовом поле. В диалоговом окне Color Picker выберите ярко-зеленый цвет и нажмите кнопку ОК. Ползунок на кнопке окрасился в выбранный цвет. Заметьте, что фиксированный цвет кнопки в левой части окна остался фиолетовым.
13. Теперь поработайте с переходом прозрачности. Поставьте переключатель в нижней части списка градиентов в положение Adjust Transparency. Вид элементов окна изменился. Рабочая полоса окрашена теперь в черный цвет, соответствующий отсутствию прозрачности градиента. Справа и слева имеются два ползунка прозрачности и между ними — ползунок средней точки. Для каждого из ползунков можно задать параметр прозрачности в поле Opacity от 0 до 100%.
14. Приемы работы с ползунками прозрачности такие же, как при работе с цветом. Создайте три ползунка на равном расстоянии друг от друга так чтобы рабочая полоса оказалась поделена ими на четыре равные части. Для левого и правого из созданных ползунков задайте значение Opacity 0% (полная прозрачность, отсутствие цвета градиента). Для среднего регулятора оставьте значение 100% (непрозрачная заливка градиента цветом). Полюбуйтесь на результат работы, он отражается в полосе просмотра внизу диалогового окна. Сравните вид рабочей полосы и полосы просмотра (Рисунок 3.25, е).
15. Теперь осталось выделить область ленточки на шляпе и залить ее созданным градиентом, как показано на Рисунок 3.26.
16. Сохраните документ.

Рисунок 3.26. Применение
созданного градиента