Ввод текста
Ввод текста
Инструмент Type в палитре инструментов открывает всплывающую панель инструментов, в которой находятся еще три инструмента. Первые два предназначены для ввода текста слева направо, а вторая пара инструментов — для ввода сверху вниз. Вторым способом обычно пользуются китайцы и японцы, но иногда он полезен для создания вертикальных заголовков.
Каждая из перечисленных пар включает собственно инструмент Type и инструмент Type Mask. При вводе текста с помощью первого инструмента Photoshop растрирует шрифт, располагает его на новом слое и заливает текущим основным цветом. Второй инструмент только создает на текущем слое маску (выделенную область) с очертаниями введенного текста. Оба инструмента одинаково широко используются, и выбирать между ними следует только исходя из намеченной вами стратегии изготовления монтажа. В следующем упражнении предлагается воспользоваться первым инструментом, так как понадобится новый слой.
1. Выберите в палитре инструментов инструмент Type. Курсор мыши примет вид текстового курсора, напоминающего букву "I".
2. Щелкните мышью недалеко от середины правого края окна документа.
3. В открывшемся диалоговом окне Type Tool в раскрывающемся списке Font выберите жирный и узкий шрифт, например, шрифт Impact.
Разумеется, этот список показывает только те шрифты, которые установлены на вашем компьютере.
4. В находящемся правее списке доступных начертаний выберите полужирное (bold) начертание, если оно у выбранного вами шрифта есть.
5. В поле Size введите значение 120, размер шрифта в пунктах.
Примечание
Примечание
Пункт — принятая единица измерения размера шрифта 1 пункт (1 pt.) = 1/72 дюйма = 0,353 мм. В раскрывающемся списке поля Size находится перечень доступных единиц измерения. В нем вы можете выбрать альтернативную единицу — пиксел.
6. Под кнопкой Cancel находится ряд из трех кнопок, управляющих выравниванием текста: по левому краю, по середине и по правому краю. Нажмите последнюю.
7. Еще ниже расположен флажок Preview. При его установке в окне документа будет отображаться текст с текущими параметрами, определенными в диалоговом окне Type Tool (Рисунок 5.37).
8. Большую часть диалогового окна Type Tool занимает поле ввода текста. Поле имеет полосы прокрутки, на случай, если вводимый текст не поместится в его пределах. Вы можете регулировать масштаб отображения текста с помощью кнопок, находящихся в левом нижнем углу окна.
Кнопка с изображением знака "плюс" увеличивает, а кнопка с "минусом" уменьшает масштаб отображения текста. Текущее значение масштаба указывается в поле между этими кнопками. Щелчок мыши в этом поле восстанавливает 100%-ный масштаб Если вам не слишком важно знать масштаб отображения в поле ввода текста, а надо только чтобы вводимый текст в нем просто помещался, и не приходилось пользоваться полосок прокрутки, установите флажок Fit in Window Можно также и увеличить само диалоговое окно так, как это делается для окон Windows Explorer.
Примечание
Примечание
Значение масштаба рассчитывается исходя из отображения 1:1 (каждому пикселу изображения соответствует один пиксел монитора) Таким образом, при масштабе Actual Pixels в окне документа и 100%-ном масштабе в диалоговом окне Type Tool размер шрифта в них будет совпадать.
9. Введите текст "MIRAGE?" в поле ввода (рис 5.37).
10. Нажмите кнопку ОК. Текст появился в виде отдельного слоя в документе mirage.psd. Имя слоя совпадает с содержащимся на нем текстом (Рисунок 5.38).
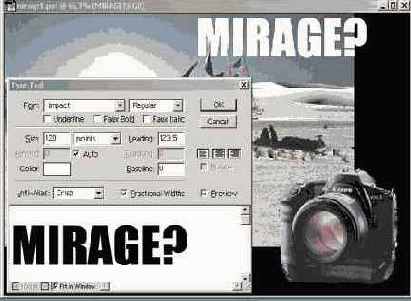
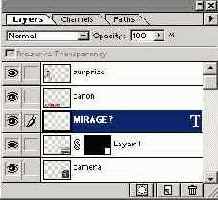
Рисунок 5.37. Диалоговое окно Type Tool Рисунок 5.38. Текстовый слой в палитре Layers
Остальные настройки текста связаны со следующими элементами окна Type Tool:
§ Флажок Underline задает подчеркивание символов текста.
§ Флажки Faux Bold и Faux Italic генерируют для текста жирное и наклонное начертания, если в шрифте этих начертаний не содержится.
§ Поле Kerning. Позволяет регулировать интервал между отдельными парами символов. Установите текстовый курсор между двумя символами и изменяйте расстояние между ними, вводя положительные или отрицательные величины в это поле.
§ Поле Color. Щелчок на цветном квадрате открывает знакомое вам диалоговое окно Color Picker. С его помощью можно выбирать цвет текста.
§ Поле Leading. В нем определяется расстояние между строками текста.
§ Поле Tracking. В этом поле задается расстояние между символами текста.
§ Поле Baseline. Позволяет установить сдвиг символов текста по вертикали.
§ Поле Auto Kern. С его помощью осуществляется автоматическая регулировка расстояний между парами символов. Этот флажок должен быть снят перед ручной регулировкой кернинга.
§ Список Anti-Aliased. Определяет степень сглаживания краев символов.
§ Поле Rotate. Позволяет производить поворот текста.
Если вы запутаетесь при определении параметров текста, то нажмите кнопку Reset. Эта кнопка "замаскирована" под Cancel и становится видна при нажатой клавише <Alt>. Такое превращение можно наблюдать в большинстве диалоговых окон Photoshop.
