Диалоговое окно Dust & Scratches
Рис 6.5. Диалоговое окно Dust & Scratches
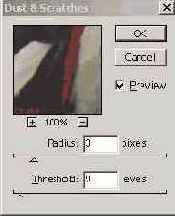
3. В поле Radius установите значение 1 пиксел: этот параметр определяет область, в которой выявляются отклонения. Чем больше устанавливаемый радиус, тем большая область усредняется, и тем самым из нее удаляется множество деталей, ведь фильтр не в состоянии разбираться: царапина это или может быть нужная черточка на изображении. Поэтому при использовании любого из фильтров не обольщайтесь его могуществом, в любом случае, нужен глаз да глаз.
4. В поле Threshold установите значение 10 пикселов. Этот параметр определяет диапазон отклонения от цветовых значений пикселов, что позволяет программе определять судьбу пикселов (исключать или изменять их). И, как видите, она — в ваших руках.
5. Нажмите кнопку ОК. Погрешности устранены.
6. Фильтр Dust & Scratches... справляется и с более грубыми дефектами. Увеличьте нижний правый угол изображения. Удалим следы заломов на фото (Рисунок 6.6, а).
7. Включите инструмент Rectangular Selection и выделите небольшой фрагмент с погрешностями. Размер выделенной области должен быть на 10—20 пикселов больше, чем область погрешностей. Затем растушуйте область выделения на 10 пикселов. Выберите фильтр Dust & Scratches.... В поле Radius установите значение 7 пикселов. В поле Threshold установите значение 27 пикселов. Практически все дефекты исчезли (Рисунок 6.6, б). Сохраните документ в рабочей папке.
Совет
Совет
Проделайте несколько экспериментов с этим фильтром, используя разные фрагменты и разные параметры, чтобы научиться находить определенный компромисс между устранением дефектов (что хорошо) и ухудшением четкости (что чаще всего плохо). Для нахождения компромисса необходимо испробовать различные сочетания параметров радиуса и порога.
Этот фильтр — не единственный способ борьбы с погрешностями, иногда встречаются такие дефекты, что приходится крепко подумать, как их удалить.
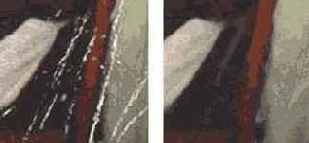
Рисунок 6.6. Характерные погрешности, устраненные фильтром Dust & Scratches
