Photoshop : Эффективная компоновка изображений

Адаптировано с разрешения Linnea Dayton и Jack Davis из книги "The Photoshop 6 Wow! Book" (Peachpit Press, Spring 2001).
Когда вы хотите объединить объект из одной фотографии с фоном из другой, наибольшей проблемой является чистое выделение объекта. Если вы работаете с портретом, где подразумевается решение "проблемы волос" - отделение волос от фона при котором результат будет выглядеть натурально, не слишком смазанным и заостренным. Здесь не существует единого подхода: он может зависеть от того насколько сильно волосы контрастируют с фоном или есть ли клочки волос в фокусе. Здесь рассказано как выбрать совместимые изображения для компоновки, как использовать новые возможности Photoshop 6.0 и улучшенную команду Extract для создания чистого выделения, как сделать чтобы объект чувствовал себя в новом окружении как дома.

Первый шаг: Анализ фотографий.
Выберите объект и фон которые в хотите скомбинировать. Не выбирайте изображения, свет в которых не поддается регулировке. Окружающий свет в картине захода солнца, который мы выбрали, был теплого золотисто коричневого цвета, в отличии от холодного зеленого в портрете, но мы знаем что можем в конце концов подправить зеленоваты световые пятна (Шаг 8). Света в фоновой фотографии направлен прямо в камеру, поэтому здесь не будет конфликтов с прямым светом на портрете, который идет сзади и в лево от девушки (посмотрите как у неё освещены плечи). Итак мы удостоверились что эти два изображения могут быть совмещены в убедительной композиции.

Фото © Corbis Images Royalty Free, "Caribbean Getaway"

Шаг 2: Начинаем извлечение.
Команда Extract (Image > Extract) часто является наилучшим инструментом Photoshop для решения проблемы волос и выделения других бук, но использование этой команды имеет деструктивное влияние - она навсегда удаляет пиксели. Следовательно, прежде чем вы воспользуетесь командой Extract, сделайте дубликат слоя с вашим изображением для сохранности просто перетащив в слой на кнопку Create a New Layer внизу инструментального окна работы со слоями. Нажмите на иконку глаза нижнего слоя чтобы выключить его видимость; так вы сможете увидеть результат выделения на скопированном слое.

Если вам нужно вылизать ваше выделение, используйте инструмент Cleanup чтобы удалить лишние пиксели, вдоль граней или использовать инструмент Cleanup с Alt/Option для того чтобы вернуть назад точки удаленные во время извлечения. Вы можете использовать кнопки отрывающей и закрывающей фигурной скобки для изменения размеров кисти и изменять нажим (прозрачность) инструмента нажатим цифровых клавиш (от 1 до 9 означает 10% - 90% соответственно и 0 - 100%). В общем, использование "мягкой" кисти и скребка дают хорошие результаты. Инструмент Edge Touchup может быть использован для сглаживания грани - он автоматически удаляет или объединяет точечные обрезки граней.
Помните, что лучше оставить больше материала исходного изображения чем лишить его вообще, потому что после извлечения вы можете сделать подрезку, а вот вернуть точки значительно сложней. Когда вы проверите и подправите все грани как только вы можете, нажмите ОК чтобы закрыть диалоговое окно Extract.


Шаг 6: Совмещение объекта с новым фоном
Используйте инструмент Move для того чтобы перетащить новый фон в извлеченное изображение; затем перетащите импортированный слой под извлеченный в окне слоев. Используя Move вы можете также передвинуть он так как вам нравится или отмасштабировать его выбрав Edit > Free Transform и перетаскивая угловые метки. Можно также затуманить изображение (выберите Filter > Blur > Gaussian Blur) для смягчения фокуса так как мы сделали это здесь.

Шаг 7: Подгонка граней.
Теперь, когда новый фон на месте вы, возможно, захотите подправить грани извлеченного изображения. Наиболее гибким не разрушающим информацию для этого путем может быть создание маски слоя, которая полностью подправит объект. Затем мы сможем изменять грани на маске. Сначала, выберите маску прозрачности слоя кликнув на пиктограмме изображения и удерживая клавишу Control/Command в окне слоев; затем нажмите кнопку Add a Mask внизу. В связи с частичная прозрачностью граней в маске прозрачности, маска слоя которую вы создадите будет автоматически немного меньше маски прозрачности, поэтому, маска слоя немного подрежет грани. Это изменение само по себе сгладит грани и избавит от нежелательного цвета фона.

Шаг 3: Определение области.
Выберите Extract из меню Image и затем, в появившемся окне, выберите цвет из выпадающего меню Highlight. Мы выбрали красный (Red) так чтобы он был виден на зеленом фоне фотографии. Удостоверьтесь в том что выбран инструмент Edge Highlighter и затем выберите размер кисти (Brush Size). Большие кисти хорошо подойдут к мягким или смазанным граням, поэтому вы установили нашу в 40 точек для выделения волос. Рисование вдоль края объекта с Edge Highlighter перекрывает линию между объектом и фоном для определения области которая будет выделена. Так как в пределах мазка кисти всё может быть прозрачным, мы можем выбрать волосы чтобы цвет нового фона влиял на освещенность.
Меньший размер кисти лучше использовать там где четкая грань или две грани сливаются вместе, а несколько четких и мягких граней вместе встречаются очень во многих изображениях. В нашем случае мы, например, хотим использовать мелкую кисть вдоль левого края шеи. Но вместо того чтобы изменять размер кисти просто отметим флаговую кнопку Smart Highlighting, которая сделает Edge Highlighter "магнитным", автоматически привязывающимся к грани вдоль которой вы ведете и сужающему кисть где только это возможно.
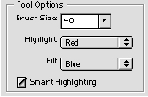

Советы для эффективного выделения.
Для того чтобы как можно более точно следовать грани вы можете увеличить изображения используя лупу. Кроме того, Smart Highlighting будет следовать более контрастным граням, но вы можете переключатся между сообразительным и "тупым" выделением нажав клавишу Ctrl/Command когда хотите чтобы Edge Highlighter следил за низко-контрастными гранями.
Шаг 4: Заканчиваем извлечение.
Прежде чем вы сможете сделать предварительный просмотр выделения который вы сделали с Edge Highlighter, вам нужно добавить заливку. Выберите инструмент заливки (Fill) и кликните внутри внутри выделенной области. Установите параметр сглаживания (Smooth) в 100 для того чтобы уменьшить мусор вдоль граней настолько насколько это возможно и, затем, нажмите кнопку Preview чтобы сделать фон невидимым. Для наилучшего качества предварительного просмотра установите цвет отличный от оригинального фона фотографии в настройках Display, например, красный. Переключаясь между Show Extracted и Show Original (Показывать Извлеченный и Показывать Оригинальный) в секции Preview, вы можете сравнить вырезанные грани с оригинальными.

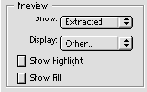


| Перевод: ArtLogic Источник: Adobe Studio |

Последние изменения
Если вам еще нужно подправить грани, вы можете рисовать черным на маске слоя чтобы скрыть часть изображения (попробуйте аэрограф (Airbrush) с низким уровнем нажатия (Pressure)); или использовать инструмент сглаживания (Blur) на областях где вы хотите сгладить кромку, как, например, сделали это мы на свитере девушки. Наконец, вы можете использовать фильтр Gaussian Blur чтобы сгладить все края или выделенную часть. Если вам не нравится что результат вашего рисования или сглаживания, закрашивайте маску белым чтобы вернуть части оригинальной кромки.


 | |
| До использования маски... | и после |

Шаг 8: Подгонка слоя.
Теперь, самое время подправить окружающий свет для того чтобы изображение выглядело на этом фоне как дома. Для добавления теплого свечения заката солнца на лицо девушки вы создали регулировочный уровень который будем использовать гель в фотографии. Нажмите клавишу Alt/Option и кнопку Create New Adjustment Layer внизу палитры слоев и выберите Hue/Saturation (Оттенок/Насыщенность) в выпадающем меню; в открывшемся диалоговом окне New Layer выберите режим Soft Light (для добавления оттенка без замены существующего) и установите для начала прозрачность (Opacity) в 75%. Проверьте отмечен ли флажок Group With Previous Layer чтобы настройка цвета влияла только на объект, а не на фоновое изображение.

Шаг 8: Регулировка цвета.
Когда вы нажмете OK, Photoshop покажет вам диалоговое окно Hue/Saturation, где вы можете отметить флажок Colorize (тогда регулировка уровня будет выглядеть как настройка полупрозрачного пластика над изображением). Проверьте отмечен ли флажок Preview (чтобы видеть изменения во время экспериментов со слайдерами). Мы передвинули цвет к более теплым и уменьшили освещенность, так как в реальности сильный задний свет будет держать объект в тени. Когда получите удовлетворительный результат нажмите ОК.

Шаг 10: Регулировка оттенков в тени.
Хотя в реальности всё лицо девушки должно быть затенено, мы ограничимся настройкой оттенков в тени так чтобы промежуточные тона и световые пятна и несли достаточно яркости. Чтобы настроить диапазон тонов, на которые воздействует слой регулирования, щелкните два раза на слое регулирования в палитре слоев для доступа к диалоговому окну Layer Style. В секции Advanced Blending, переместите белую точку-слайдер к This Layer, чтобы ограничить регулирование теневых тонов, а для того чтобы сделать гладкий переход, мы разделим слайдер, нажимая Alt/Option и перетаскивая.


Шаг 11: Изменение направления света.
Затем мы сделали легкое рассеивание теплого желтого света по лицу женщины и плечам. Чтобы сделать мягкое выделение подсвеченных граней, мы выбрали маску прозрачности слоя объекта (Control/Command -клик в палитре слоев на его пиктограмме), и затем сжали выделение, выбрав Select > Modify > Contract и установив 10 для нашего изображения шириной в 1,000 пикселей. Мы смягчили выделение, выбирав Select > Feather и применяя 10-пиксельный радиус, и тогда выбрали Select > Inverse, чтобы выбрать только внешний край женщины. Тогда мы снова нажали Alt/Option и щелкнув на кнопке Create New Adjustment Layer, создали другой слой Hue/Saturation и снова выбирали Group With Previous Layer. Мы уменьшили непрозрачность, но на сей раз использовали способ Overlay, чтобы усилить контраст цветов. Наконец, проверив флажок Colorize, установили Оттенок (Hue) на 40, и повысили Насыщенность (Saturation) до 100. Наш выбор автоматически стал маской для нового слоя регулирования, который изменил цвет только на кромке лица женщины и плеч, а мягкий край белой части маски не запрещает затрагивать предмет.

/подведите указатель мыши к изображению чтобы увидеть результат/

| Перевод: ArtLogic Источник: Adobe Studio |
 Использование материалов возможно только при ссылке на Graphics.ru Статьи, переводы и изображения принадлежат их авторам. c Graphics.ru 2001. Создание и поддержка ArtLogic. |
