Рисуем скалы и траву в Photoshop

Начну урок с того, чего в нем не будет, чтобы никого не разочаровывать. В нем не будет сведений о цвете, эстетике, композиции. Иллюстрации никоим образом не претендуют на фотореалистичность. Я хотел просто показать, как можно использовать Photoshop, чтобы создать картину, похожую на настоящую, написанную масляными красками. А также - описать, как я рисую и дать некоторые советы по созданию цифровых изображений. Ну ладно, хватит болтать, пора приниматься за работу.

Для нашего примера я установил вдвое меньший размер, чем обычно и цветовую модель RGB. Обычно я пользуюсь CMYK, поскольку ориентируюсь на то, что мои работы будут печататься. Работайте с большим разрешением, даже если используете Интернет. В другом случае, скажем с разрешением 72 dpi, пиксели будут выглядеть грубее, участки изображения "сжимаются" и оно будет похоже на уменьшенную копию, а не на оригинал, нарисованный естественными красками. Кроме того, пропадут некоторые детали - будьте готовы и к этому.


Позле создания документа я закрашиваю фон нейтральным цветом. Я стараюсь не рисовать на белом фоне - это нарушает восприятие цветов и соотношения между ними. Если изображение темное, я использую для фона темный, теплый или холодный цвет, который будет хорошей основой для других цветов.
С этим разрешением лучше использовать жесткие кисти размером 5, 9, 35, 45 и, иногда, аэрограф размером 100. Спейсинг я поставил на 1, чтобы избежать появления "завихрений".

На этом эскизе я только набросал контуры гор. Для более сложных изображений нужен, конечно, более подробный эскиз. Я использовал мягкий аэрограф небольшого размера. Цвет кисти серый, чтобы она выделялась на фоне, но не черный.

Добавляем новый слой, над фоном. На нем и рисуем. Это позволяет не запортить фон, что может пригодиться. Особенно, если вы над ним долго работали.
В нашем примере я использовал приглушенные, средние цвета для скал и листвы. Но в природе все не такое правильное и единообразное, поэтому стоит поэкспериментировать с разными цветами, чтобы отобразить разницу в освещении.

Я выбрал аэрограф ( жесткая кисть, размер 100 пикселей, в настройках - Multiply (умножение)). Цвет - такой же как у фона - отсэмплируйте (определите инструментом "Пипетка").
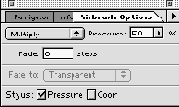
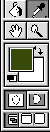
Я хочу показать на рисунке затененные области и заодно создать более темный вариант, который я смогу позже использовать для сэмплирования.
Обычно при рисовании я переключаюсь между аэрографом и пипеткой нажатием кнопки Alt/Option.

Создав несколько затененных участков, устанавливаем параметр Screen (экранный) на панели "слои".
Так, желто-коричневый получился немного теплее, чем я хотел. Устанавливаем аэрограф на Normal (нормальный) и делаем несколько мазков более приглушенным, светлым цветом.
Переключаем обратно на "экранный", сэмплируем пипеткой желтый цвет с какого-нибудь участка скалы и начинаем кистью размером 5-9 пикселей прорисовывать формы листьев кустарника.
При работе над кустарником я переключался между нормальным и экранным режимом, когда мне нужно было прорисовать темные и светлые грани листьев.

Прорисовываем детали (аэрограф в нормальном режиме). На этом этапе я просто сэмплирую темные и светлые тона пипеткой и рисую листья кистью размером 5 пикселей.

Теперь обозначаем длинные "стрелки" травы. Начинаем снизу, быстрыми, изогнутыми восходящими движениями карандаша. Пользуйтесь цветами, которые вам нравятся, но не забывайте добавлять оттенки, чтобы разнообразить картину.

Теперь перейдем к скале в левой части рисунка. Делаем несколько грубых мазков кистью 35, чтобы отобразить текстуру.
Вы можете оценить изменения - достаточно взглянуть на скалу в правой части рисунка. Затененные участки осветляются и сглаживаются мазками кисти отсэмпленого цвета.
Обычно я делаю несколько мазков, сэмплирую, рисую, снова сэмплирую, пока не достигну желаемого эффекта.
переход на вторую часть
| Источник: epilogue.net |