является визуальным плугином для Adobe


ВСЕГДА применяйте 3D Stroke к 2D-слою, имеющему ширину и высоту композиции.
Слева вы видите опции 3D Stroke, как они выглядят в момент применения эффекта.
3D Stroke распространяется как демо-версия с возможностью разблокировки. Она полностью функциональна, но накладывает крест поверх отрендереннных кадров.
Чтобы купить ключ для разблокирования, получить уроки и техническую поддержку, посетите сайт:
http://www.trapcode.com/
Параграфы:
Быстрый старт (Quickstart)
Обзор
Новое в версии 2.0
Главные настройки
Заострение концов
Трансформации и перемещение
Повторения линии
Особые настройки (Advanced)
Camera
Motion Blur (Размывка в движении)
Прозрачность и режим перехода
Очень тонкие линии
AE5: Использование трансформации нуль-обьекта (null-object)
Примечания переводчика
Быстрый старт (Quickstart)
ВАЖНО: ВСЕГДА применяйте 3D Stroke к 2D-слою, имеющему ширину и высоту композиции.
AE5:
Создайте новый пустой (solid) слой, имеющий ширину и высоту композиции и примените 3D Stroke. В настройках 3D Stroke Camera отметьте флажок Comp Camera. Если в вашей композиции нет камер, плугин выдаст сообщение с советом создать ее. Сделайте это. Теперь, используя инструмент создания масок, нарисуйте маску на слое. Плугин отрендерит линии, повторяющую изгиб маски. Теперь включите режим “облета камерой” (горячая клавиша “С”) и полетайте вокруг линии.
AE41:
Создайте новый пустой (solid) слой, имеющий ширину и высоту композиции и примените 3D Stroke. Для того, чтобы отобразить Footage window выполните двойной щелчок на слое. Используя инструмент создания масок, нарисуйте маску. Когда будете рисовать, удерживайте нажатой клавишу Alt/Opt чтобы видеть в окне композиции работу 3D Stroke. Теперь перейдите к настройкам 3D Stroke и откройте группу настроек Transform. Раскройте управление параметром Y Rotation. Перетаскивайте ползунок, изменяя угол, при этом удерживая клавишу Alt/Opt чтобы видеть, как линия вращается вокруг Y-си.
Обзор
Простейшие функции 3D Stroke похожи на встроенный в After Effect эффект Stroke. Он рендерит линию на основе пути одной или нескольких масок. Большое отличие заключается в том, что 3D Stroke создает линии в трех измерениях. Это объемные линии в пространстве, а не линии на плоской поверхности. Это свойство становится еще более очевидным при понижении наружной прозрачности строки в группе особых настроек (Advanced) эффекта. Также существует возможность закрутить строку вокруг оси Y.
Так как плугин работает в 3D-пространстве, он оснащен камерой, а для пользователей AE5 существует возможность использовать активную камеру композиции. Поддерживается просмотр пространства с планов, использующих Z-clipping, что может быть использовано при помещении одного объекта внутрь другого и просмотра наложений.
Другие отличия от Stroke включают секцию повторений в настройках, котррая позволяет повторять линии с трехмерной трансформацией каждого повторения. Также есть режимы перехода, которые полезны, когда вы применяете эффект 3D Stroke к одному слою много раз.
Новое в версии 2.0
В версии 2.0 представлен новый параметр – Tapening (Заострение концов линии), позволяющий изменять толщину конца и начала линии. Еще одна новая возможность в версии 2.0 - это настройки смещения, которые можно закольцевать, что делает управление движением линии вдоль кривой более простым. Также, опция Bend (закручивание) была расширена и теперь включает параметр Bend Axis (ось поворота) - поворачивать линии теперь можно не только вокруг оси Y. Наконец, в группу Camera была добавлена настройка Fade Start, так что теперь линии на расстоянии могут становиться все менее заметными.
Главные настройки
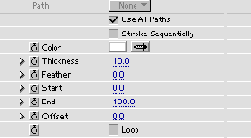
Use All Paths (Использовать все пути) – если в этом переключателе стоит отметка, для создания линий используются все маски в слое.
Stroke Sequentially (Последовательность линии) – этот переключатель работает при отмеченном переключателе Use All Paths наверху. Если эта опция включена, то Start и End ползунки внизу будут действовать на путь последовательно. Это можно использовать для эффекта «проявляющегося текста».
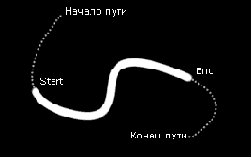
Thickness (Толщина) – устанавливает толщину линии. См. также очень тонкие линии.
Feather (Размывка) – устанавливает мягкость (разиывку) края линии.
Start (Начало) – устанавливает, в каком месте пути начинается линия.
End (Конец) – устанавливает, в каком месте пути линия заканчивается.
Offset (Смещение) – смещает начало и конец линии так, что линия скользит вдоль своего пути.
Loop (Повтор) – если опция включена, линия будет повторять свой путь, достигая конца. Отрицательные значения параметра Offset могут быть использованы чтобы показать/спрятать линию при включении данной опции.
Заострение концов
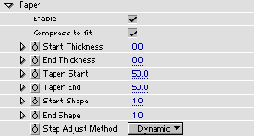
Compress to fit (Сжать до заполнения) – если этот переключатель отмечен, то линия вместе с участками заострения сжимается, чтобы поместиться между началом (Start) и концом (End) (установленными в главных настройках). . Эта функция не работает при включении Stroke Sequentially.
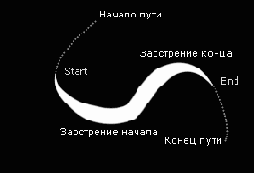 |
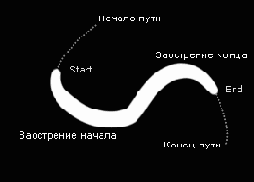 |
| Функция Compress to fit включена | Функция Compress to fit выключена |
End Thickness (Толщина конца) – устанавливает толщину конца линии.
Taper Start (Заострение начала) – контролирует, в каком месте линии находится точка начала заострения (Start Thickness).
Taper End (Заострение конца) – контролирует, в каком месте линии находится точка начала заострения (End Thickness).
Start Shape (Кривая начала) – контролирует кривую заострения (плавность) в начале линии.
End Shape (Кривая конца) – контролирует кривую заострения (плавность) в конце линии.
Step Adjust Method (Метод установки шага) – это распахивающееся меню предоставляет две альтернативы для применения заострения: None – значит, что размер (шаг) заострения фиксирован, Dynamic – шаг заострения автоматически повышается вдоль длины линии.
Трансформации и перемещение
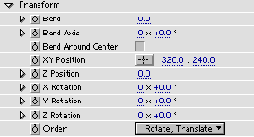
Bend Axis (Ось закручивания) – определяет ось закручивания.
Bend Around Center (Закручивание вокруг центра) – смещает линию так, что центр вращения становится центром закручивания. Внимание: При низких значениях закручивания эта опция будет сильно смещать линию. Когда закручивание равно нулю, включение этой опции не приносит никаких изменений.
 |
 |
| Bend = 0.0 | Bend = 0.4 |
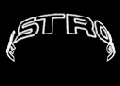 |
 |
| Bend = 1.0 | Bend = 2.0 |
XY Position (XY-позиция) – определяет позицию центра линии в плоскости XY.
Z Position Z-позиция) – устанавливает позицию центра линии в направлении оси Z.
X,Y,Z Rotation (XYZ-вращение) – устанавливает вращение линии вокруг осей X, Y и Z.
Order (Порядок) – определяет, в каком порядке происходит вращение и перемещение. По умолчанию включен режим Rotate, Translate(Вращение, Перемещение), который полезен при синхронизации с 3D слоем. Другой вариант, Translate, Rotate (Перемещение, Вращение) полезен, когда желаемый результат заключается в смещении центра вращения линии.
Пользователи AE5, вы также можете использовать нуль-обьект (null-object)
Повторения линии
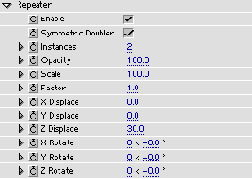
Symmetric Doubler (Симметричное дублирование) – включает сииметричное расположение повторений линии относительно оригинала.
Instances (Копии) – устанавливает число повторений.
Opacity (Прозрачность) – устанавливает процентное отношение применения внешней прозрачности (Internal Opacity) к каждому последующему повторению линии.
Scale (Масштаб) – Устанавливает увеличение/уменьшение масштаба для каждого последующего повторения линии.
Factor (Фактор) - Влияет на опции Displace и Rotate, расположенные ниже. Эта опция используется для экспоненциального прироста или убывания для каждого повторения линии. Значение большее чем 1 создает прирост, меньшее чем 1 создает убывание.
X,Y,Z Displace (Смещение X,Y,Z) - Устанавливает смещение в указанном направлении для каждого повторения.
X,Y,Z Rotate (Поворот X,Y,Z) - Устанавливает поворот в указанном направлении для каждого повторения.
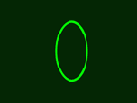 |
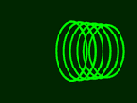 |
 |
| Повторение выключено | Повторение включено, Symmetric Doubler отключен | Symmetric Doubler включен |
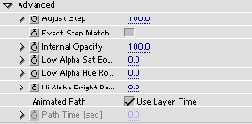
Exact Step Match (Точное совпадение шага) - включение этой опции заставит 3D Stroke вычислить длину линии и затем найти такой размер шага между сферами, чтобы последняя сфера отображалась точно в конечной точке пути. Эта опция полезна для убирания мерцания в конце линии, которое встречается при использовании анимированных путей (масок)
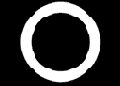 |
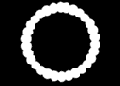 |
| Нормальный шаг | Длинный шаг |
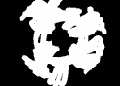 |
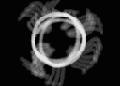 |
| Internal Opacity = 100 | Internal Opacity = 5 |
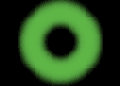 |
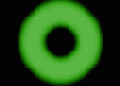 |
| Sat Boost = 0 | Sat Boost = 100 |
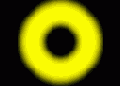 |
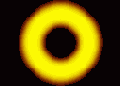 |
| Hue Rotation = 0 | Hue Rotation = -100 |
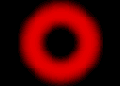 |
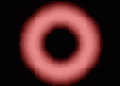 |
| Bright Boost = 0 | Bright Boost = 30 |
Internal Opacity (Внешняя прозрачность) - устанавливает прозрачность сфер. Попробуйте понизить значение этого параметра ятобы получить более обьемное или расфокусированное изображение. Также опция при малых значениях может быть использована для увеличения размывки (мягкости края).
Low Alpha Sat Boost (Увеличение насыщенности в областях слабой прозрачности) - эта опция будет увеличивать насыщенность в областях слабых alfa-значений (слабой прозрачности). Чтобы эта опция производила изменения, параметр цвета (Color) должен быть установлен на слабонасыщенный цвет, а размывка (Feather) должна быть установлена на значение, близкое к 100, или внешняя прозрачность (Internal Opacity) должна быть низкой.
Low Alpha Hue Rotation (Прокрутка цветов в областях слабой прозрачности) - эта опция будет менять цветность в областях слабых alfa-значений. Чтобы эта опция производила изменения, размывка (Feather) должна быть установлена на значение, близкое к 100, или внешняя прозрачность (Internal Opacity) должна быть низкой.
Hi Alpha Bright Boost (Увеличение яркости в областях сильной прозрачности) - эта опция будет увеличивать яркость в областях сильных alfa-значений (сильной прозрачности). Эта опция будет давать наилучший эффект при параметре размывки (Feather) близком к 100, или низкой внешней прозрачности (Internal Opacity).
Animated Path - Use Layer Time (Анимированный путь - использовать настройки анимации слоя) - когда переключатель отмечен, путь линии анимируется в обычном режиме. Когда преключатель выключен, анимация не производится, пока ниже не приоизведена настройки времени пути (Path Time).
Path Time (Время пути) - устанавливает время пути. Это полезно, к примеру, когда вы используете анимированный путь, состоящий из нескольких кривых (масок), и вы хотите иметь возможность свободно переключать их или применять перетекание.
Camera
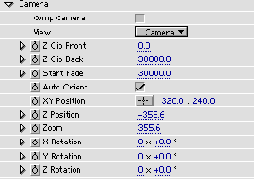
View (Вид) - выбирает вид. Вы можете выбрать вид из камеры (Camera) или одну из шести ортогальных проекций: спереди, слева, сверху, спереди, сзади, справа (Front, Left, Top, Back, Right и Bottom). Ортогональные проекции были включены в 3D Stroke в основном для пользователей AE5, для случаев, когда вид композиции настроен на один из ортогональных видов.
Z Clip Front (Сечение плоскости спереди) - устанавливает сечение плоскости ближе к камере.

Start Fade (Начало действия видеоэффекта угасания) - при установке значения, меньшего чем Z Clip Back линия с удалением от камеры будет уходить в прозрачность (угасать), причем в точке Z Clip Back она будет уже полностью прозрачной.
Auto Orient (Автоаправление) - когда опция включена, камера всегда направлена на центр независимо от позиции камеры. Тем не менее, параметр вращения (Rotation) все еще будет иметь значение, так, что камера, к примеру, все время будет смотреть на точку в 30 градусах слева от центра. По умолчанию, при использовании Auto Orientation параметр Rotation лучше оставить равным нулю.
Центр вычисляется так:
X=половина ширины слоя,
Y=половина высоты слоя
Z=0.
Опция Auto Orient полезна для удержания обьекта в центре обзора при облете камерой.
XY Position (Положение в плоскости XY) - определяет положение позиции камеры в плооскости XY.
Z Position (Положение на оси Z) - определяет положение позиции камеры на оси Z.
Zoom (Трансфокатор, наезд) - Определяет наезд камеры. Изменение наезда косвенно меняет область просмотра камеры.
X,Y,Z Rotation (Вращение по осям X,Y,Z) - устанавливает вращение камеры по осям X,Y и Z.
Motion Blur (Размывка в движении)
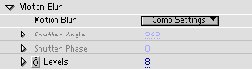
В режимеOn motion blur применяется, независимо от того, включен он в композиции или нет. "Угол затвора" и фаза устанавливаются ниже.
В режиме Comp Settings для смазывания применяются настройки композиции. Это установка по умолчанию; именно ее рекомендуется использовать в большинстве случаев. Для определения "Угла затвора" и фазы используются настройки композиции.
В режиме Off motion blur отключен.
Shutter Angle ("Угол затвора") - устанавливает, как долго затвор камеры остается открытым для сьемки одного кадра. При значении 360 затвор остается открытым в течении всего кадра. При значении 180 затвор остается открытым полкадра.
Shutter Phase (Фаза) - устанавливает, когда затвор открывается. При значении 0 затвор открывается в начале кадра. Пользователи AE5: При установке отрицательных значений, в том случае, если 3D Stroke использует камеру композиции, слой с камерой должен начинаться на один кадр раньше слоя с примененным 3D Stroke.
Levels (Уровни) - устанавливает, сколько раз за отрезок времени изображение должно анализироваться. Иными словами, если движение очень быстрое, значение этого параметра лучше поставить высоким, чтобы изображение получилось более гладким. Если движение медленнное, этой опции лучше задать низкие значения (или отключить motion blur совсем), чтобы сократить время просчета. Для большего удобства вы можете задать для этой опции ключи на шкале времени.
Прозрачность и режим перехода

Transfer Mode (Режим перехода) - устанавливает режим наложения линии на изображения, находящиеся ниже. Это может быть полезно при многократном применении эффекта 3D Stroke к одному слою. Поставьте режим для первой линии на None, а остальные, к примеру, переключите на Normal.
Очень тонкие линии
Для того, чтобы очень тонкие линии, изготовленные с помощью 3D Stroke выглядили действительно хорошо, могут понадобиться некоторые уловки. Естественно, параметр Thickness (Толщина) должен быть установлен на низкое значение, например 0.5. Линия может иметь черезчур резкие, ступенчатые края (т.н. aliasing), избавится от этого помогут несколько нехитрых действий:
Сначала, установите размывку (Feather) на 100. Потом увеличте значение параметра Adjust Step (Увеличение/Уменьшение шага), который находится в группе параметров Advanced. Наконец, параметр Internal Opacity (Внешняя прозрачность) должен быть максимально уменьшен.
Это должно помочь получить очень красивые тонкие линии. Явный недостаток - это то, что если камера придвинется слишком близко к линиям, они могут выглядеть уже не так безупречно.
AE5: Использование трансформации нуль-обьекта (null-object)

Включите использование выражений для всех параметров в группе настроек слоя Transform. Затем перетащите маленький символ в виде спирали на соотетствующие параметры нуль-обьекта или слоя.
Обратите внимание, что параметр XY Position перетаскивается на группу настроек Position, в то время как Z Position перетаскивается прямо на координаты по оси Z справа.
Jбязательно убедитесь, что настройка Order (Порядок) имеет значение Rotate, Translate
Вместо значений (Position) можно использовать значения (Orientation).
Примечания переводчика
Этот перевод был сделан для моих коллег, занимающихся теледизайном и разработкой рекламы, в знак благодарности за их моральную поддержку. Руководство может распространяться свободно и использоваться в любых коммерческих работах. Однако, при публикации данного руководства крайне желательно ссылаться на автора и приводить его почтовый адрес.
Работа над переводом не заканчивается. Если вы считаете, что какие-то термины или понятия переведены или трактованы неверно, пожалуйста, свяжитесь со мной.
В дальнейшем планируются переводы руководств и к другим эффектам Trapcode. Если вы заинтересованы в их получении, отправьте письмо по указанному ниже адресу:
sitnikov@rbcmail.ru
| Источник: Павел Ситников |
 Использование материалов возможно только при ссылке на Graphics.ru Статьи, переводы и изображения принадлежат их авторам. c Graphics.ru 2001. Создание и поддержка ArtLogic. |
