Архиваторы и разархиваторы
Несмотря на то, что технологии хранения информации постоянно совершенствуют, сами данные вырастают в пропорциональных
объемах (видео, графика, звук). Для того чтобы уменьшить объем занимаемого этими данными места, необходимо использовать различные методы компрессии (сжатия, архивации) данных. Существуют программы, которые выполняют эти задачи.
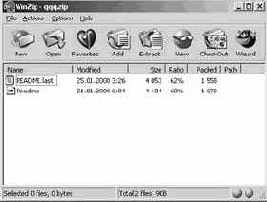
Программы, позволяющие сжимать объём файлов называются архиваторами.
Программы, возвращающие файлы из сжатого состояния называются разархиваторами.
Наиболее распространены универсальные архиваторы, позволяющие как помещать файлы в архив, так и извлекать их. Например: ARJ, ZIP, RAR и др.
Для создания архивов в системе Windows вы можете использовать как архиваторы[50]
MSDOS, так и ПО поддерживающее «длинные» имена файлов и каталогов. Наиболее популярным «средством» для решения подобных задач в ОС Windows считается программа WinZip, пример рабочего окна, которой вы видите на рисунке.
Архивный файл - набор из одного или нескольких файлов, помещенных в сжатом виде в единый файл, имеющий расширение по имени программы архиватора, например: photo4.arj, архив файлов фотоизображений, созданный с помощью архиватора arj.
Применение архиваторов позволяет сэкономить место при хранении и переносе архивных копий, а также объединять файлы, относящиеся к одной программе, в один архив. При этом, возможна архивация вложенных каталогов.
Для получения информации о работе программы-архиватора достаточно набрать имя программы без расширения и нажать <ENTER>, а в системе Windows, воспользоваться пунктом меню справка[51].
Например: ARJ <ENTER>. На экране появится информация о командах, ключах (опциях) и пример команды.
Для архивации файлов необходимо написать в командной строке MSDOS:
ARJ A c:\arhiv\book.arj c:\red\book1.txt
Что означает: поместить в архивный файл book.arj текстовый файл book1", находящийся в папке "red".
Программа-архиватор должна находится в каталоге, путь к которому указан в файле автозагрузки autoexec.bat.
Команды для работы с архиваторами MSDOS будут иметь вид:
arj a /имя архивного файла/ - поместить файлы в архив
arj e /имя архивного файла/ - достать файлы из архива[52]
Во время работы программы процесс архивации иллюстрируется различными способами: в процентах от первоначального объёма, графически.
Более просто работать с архивами, используя сочетания клавиш ФМ (файловых менеджеров). Вы можете скопировать или поместить файлы в архив, даже не зная команд программы архиватора.
Сочетания клавиш для программ NC и Диско Командир[53]:
* ALT+F5 - поместить файлы в архив
* ALT+F6 - достать файлы из архива.
ВОПРОСЫ И ЗАДАНИЯ:
1. Объясните принцип действия программ-архиваторов.
2. Что такое архивация данных?
3. Что такое разархивация данных?
4. Где хранятся упакованные файлы?
5. Что представляет собой архивный файл?
6. Приведите примеры использования архиваторов.
7. Как определить, работая в ФМ, что это архив?
8. Как проверить целостность архива?
9. Как достать файл из архива (т.е. распаковать)?
10.Как поместить документ в архив (т.е. упаковать, сжать его)?
Автоформатирование и автоперенос
Большинство редакторов текстов автоматически следят за длиной строки и в нужный момент делают либо перенос слова на новую строку, либо его переброску (то есть слово целиком перемещается на новую строку). Многие редакторы текстов умеют автоматически разбивать текст на страницы и нумеровать их. Они следят за размером полей и выравнивают текст...
Посмотрите внимательно на текст любого вашего учебника. Он аккуратно выровнен и слева, и справа. И, конечно же, это было сделано компьютером в автоматическом режиме.
Обычно можно задать четыре типа выравнивания:
n по левой границе (обычный тип для не очень больших деловых документов)
n по обеим границам «по ширине» (для больших “читаемых” текстов)
n по правой границе (как правило, для специальных оформительских целей).
n по центру (обычно применяется для заголовков).
В случае выравнивания по обеим границам текстовый редактор равномерно растягивает пустые места между словами (добавляет между ними пробелы), добиваясь красивого расположения текста.
Если вдруг возникла необходимость изменить параметры строки и/или страницы (например, расположить текст в две колонки или повернуть страничку на 90 градусов), вовсе не требуется вводить текст заново. Редактор самостоятельно расставит, если нужно, новые переносы и расположит текст в соответствии с изменившимися требованиями.
Кстати, вам совсем будет нелишним знать и об основных стандартных параметрах страниц, используемых при подготовке документов :
n стандартная машинописная страница имеет размеры 210 х 297 миллиметров. Такой формат называется А4.
n страница может иметь вертикальную ориентацию, именуемую «PORTRET» или (после поворота на 90 градусов), горизонтальную или альбомную, т.н. «LANDSHAFT».
n стандартная строка на такой странице в книжной ориентации содержит примерно 62-65 символов при использовании шрифта, похожего на шрифт пишущей машинки.
n необходимо помнить и о полях: 2,5 - 3 сантиметра слева, и 2 сантиметра справа и сверху, 1,5 - 2 сантиметра снизу.
Базы данных и информационно-поисковые системы
Представим ситуацию, когда на вокзале или в метро, или в большом супермаркете, потерялся маленький ребенок (отлучился, в то время, когда мама или папа беседовали с продавцом, или увлеченно рассматривали новый кухонный комбайн). Взволнованные родители, объявления по радио, поднятая на ноги служба охраны и милиция. И чтобы найти малыша, требуется, как минимум знать, как он выглядит, как был одет, сколько ему лет, как его зовут.
Или другой пример, надеюсь, более веселый. При подготовке к школьному вечеру (дискотеке, КВН) требуется музыкальное оформление. Обычно все стараются принести как можно больше аудио кассет и компакт-дисков. Потом это все в процессе творческого общения тщательно «перемешивается», и найти нужную мелодию, в таком хаосе становится довольно затруднительно.
Именно в этот момент приходят мысли об упорядоченном каталоге записей, где авторы, названия песен и номера кассет (компакт-дисков), красивым почерком записаны в особую тетрадь. Представляете, каково диджеям популярных радиостанций?
Описанные ситуации имеют много общего: в большом массиве информации разыскивается та, которая необходима на данный момент. И здесь снова надежным помощником становится компьютер.
Давайте вспомним предыдущую главу. Там мы продемонстрировали, что компьютер - это мощный механизм для обработки информации.
По исходным данным и формулам он получает необходимые нам результаты. Теперь же нам требуется, чтобы компьютер сыграл роль сыщика, который предоставит нам именно ту информацию, которая нас интересует.
Или, если это вам больше понравится, компьютер похож на обогатительную фабрику, которая из сотен тонн породы извлекает нужный минерал.
Похожие функции и выполняют программы, называемые базами данных. Ну а чтобы накапливать, изменять, хранить и искать нужную информацию, необходимо использовать специальные программы - системы управления базами данных (СУБД) и информационно-поисковые системы
(ИПС).
Различие между ними весьма условное. Пояснить его можно так.
Если речь идет о каталоге крупной библиотеки, то, конечно, было бы крайне безответственно позволить любому посетителю изменять информацию о книгах, хранящихся в ее фондах. А просмотреть и выбрать то, что необходимо, - пожалуйста.
Можно сказать, что специалистам - сотрудникам библиотеки доступны все возможности работы с базой данных, а посетители работают только с информационно-поисковой системой.
Как же организована база данных? В ней содержатся сведения о большом количестве однотипных объектов. При этом для каждого из объектов существенными являются значения лишь некоторых признаков[34].
Что понимается здесь под словами "признак" и "значение признака"? Поясним на примере, приведенном ниже.
|
Инв. № |
Фамилия, имя, отчество автора |
произведение |
Год издания |
Кол-во Стр. |
|
1054 |
Чехов А.П. |
Дом с мезонином |
1983 |
320 |
|
1298 |
Куприн А.И. |
Гранатовый браслет |
1980 |
320 |
|
3762 |
Тургенев И.С. |
Вешние воды |
1986 |
560 |
Особенность базы данных в том, что у всех объектов, входящих в эту базу, количество признаков (полей) одно и то же. Другое дело, что у некоторых из этих признаков может не быть значения (например, при составлении базы данных телефонов учащихся класса, у некоторых в поле телефон будет прочерк, т.е. отсутствовать значение).
Иногда некоторые из признаков объявляют ключевыми.
Это полезно, потому что по ним, в частности, в дальнейшем можно сделать сортировку.
Некоторые из признаков могут быть объявлены обязательно присутствующими. Например, у каждой книги, находящейся в библиотеке имеется инвентарный номер и код.
Каждая конкретная база предназначена для решения своего круга задач. В свою очередь, для каждого класса задач характерен свой набор объектов и их признаков.
Поэтому и соответствующие базы будут различными: одна нужна, чтобы разыскивать марку по каталогу, и совсем другая - для облегчения работы диджея радио «Европа плюс».
Для того, чтобы заставить ЭВМ найти интересующие нас сведения, нужно составить запрос. Правила записи запросов для каждой ИПС свои. Эти правила устанавливаются теми, кто создает ИПС[35].
Обычно самые распространенные запросы к базе данных уже заранее составлены. Чтобы получить информацию по такому запросу, надо просто выбрать соответствующий пункт в меню, расположенном на экране.
Более того, в большинстве персональных баз данных вообще все запросы заранее составлены, и работа с такими базами данных доступна даже человеку, далекому от компьютерных премудростей.
Сейчас в мире созданы сотни тысяч баз данных. Они используются в библиотеках и больницах, в гидрометцентрах и на заводах, в магазинах и планирующих организациях в банках и частных фирмах.
Тематические базы данных для узких специалистов называют банками данных. Это может быть банк данных по микропроцессорам, банк по лекарственным средствам, банк публикаций в области ядерной физики и т.п..
В нашей стране действуют десятки банков данных. Пожалуй, самый большой из них - банк данных Российского института научной и технической информации. В нем содержится более 6 млн. библиографических данных (т.е. сведений о книгах и статьях) практически по всем отраслям знаний.
Тот, кто покупает авиабилеты, пользуется услугами другого крупного банка данных нашей страны - системой "Сирена".
С помощью компьютера кассир связывается с центральной большой ЭВМ, возможно, находящейся за тысячи километров от него, почти мгновенно получает сведения о наличии мест на данный рейс и печатает билет.
Библиотека рисунков
Любой современный графический редактор снабжается обширной библиотекой рисунков (либо сразу в комплекте, либо за отдельную плату). Мало того, многие фирмы занимаются исключительно тем, что разрабатывают и продают картинки самой разнообразной тематики для графических редакторов.
Похоже, нет ни одного предмета, рисунка которого не было бы в графических библиотеках. Здесь и самые разнообразные здания, и множество видов животных и растений (как живых, так и вымерших), и все инструменты, которыми пользуется человек, - начиная от швейной иголки и кончая громадными экскаваторами. О компьютерах и их деталях уж и говорить не приходится.
В графических библиотеках можно найти изображение (карикатурное, схематическое, почти натуральное) любого известного спортсмена, артиста, политического деятеля...
Дисковая операционная система (ms dos)
Дисковая операционная система (далее MSDOS) предназначена для обслуживания и программной поддержки компьютеров, использующих дисководы и жесткие диски.
MSDOS обеспечивает работу с файлами (копирование, создание, удаление, переименование), и каталогами. А также запуск различных программ и приложений. Такие системы, где реально выполняется только одна программа, называются однозадачными.
И зачем она мне нужна, - скажет типичный пользователь, ведь есть же Windows! Приведу ряд аргументов в защиту старой доброй MSDOS:
· Развитие персональных компьютеров неразрывно «связано» с использованием MSDOS.
· Основы работы в Дисковой Операционной Системе пригодятся при ремонте и диагностике компьютера, установке и настройке программного обеспечения, устранении различных неисправностей.
· Операционная система MSDOS
продолжает применяться в ряде организаций[40]
· Ну и, наконец, многие игры рассчитаны и созданы для MSDOS
Организация файлов и каталогов в любой операционной системе очень похожа на дерево, у которого много веток (каталогов или папок) и листьев (файлов).
Обязательными[41]
файлами MSDOS
являются COMMAND.COM , IO.SYS , MSDOS.SYS (могут иметь и другие имена), скопированные (читай: записанные) особым образом на жесткий диск или дискету.
Такой диск является "загрузочным", именно с него и происходит обычная (а с гибкого диска - аварийная[42]) загрузка ПК.
Для компьютеров с ос windows(,, ) порядок выключения такой:
закройте все приложения
кнопка "ПУСК" - "завершение работы"
выберите пункт "Выключить компьютер"
В этой системе некоторые из устройств можно включать прямо во время работы (технология Plug & Play, включил и работай), также как и устройства нового стандарта подключаемые к шине USB .
Для включения (и, разумеется, выключения) питания системного блока служит кнопка "POWER" (сеть). Для принудительной перезагрузки системы можно использовать комбинацию клавиш <CTRL> + <ALT> + <DEL>[14], называемую «мягким» рестартом или кнопку "RESET".
В заключении главы немного о лампочках, кнопках и переключателях. Красный индикатор (светодиод) на системном блоке мигает, если вы обращаетесь к жесткому диску. Зеленая лампочка - индикатор включения компьютера в сеть.
На старых корпусах[15]
встречается кнопка «Турбо», в современных компьютерах она практически не используется.
Число, горящее на индикаторе системного блока, служит для обозначения тактовой частоты процессора, и что самое приятное, отсутствие или наличие такого индикатора, никак не отражается на скорости работы компьютера.
ВОПРОСЫ И ЗАДАНИЯ:
Вспомните, в каких еще областях человеческой деятельности используются компьютеры.
Узнайте, каким образом записываются нулики и единички на носителях информации, и сделайте об этом сообщение на уроке.
Сделайте обзор новых устройств ввода-вывода, как они устроены и для чего предназначены.
Какое из приведенных значений (Байт, Бит, Кбайт, Мбайт) используется для обозначения минимальной единицы информации?
Сколько Кбайт в 1 Мбайте?
Какое действие выполняет сочетание клавиш «Ctrl + Alt + Del»?
Назовите типы печатающих устройств, какой принтер наиболее производительный?
Какие типы сканеров вам известны? Для чего предназначен сканер?
Объясните назначение защелки на дискете 3’5
Что такое технология Plug&Play?
Для выключения (окончания работы с пк) нужно выполнить следующие шаги:
1. завершите все приложения (выйдите из всех программ)
2. отключите системный блок (кнопка "POWER")
3. отключите монитор и периферийные устройства
Файловые менеджеры
Давным-давно, когда никаких графических оболочек не существовало, а была лишь командная строка системы DOS, Питеру Нортону пришла в голову замечательная мысль - создать программу позволяющую работать в файловой системе без специальных команд, через систему меню и "горячих" клавиш.
Так был рожден "Нортон Коммандер" (Norton Commander или NC). С этого момента настало время "синих панелей". После NC, стали появляться альтернативные клоны, отличающиеся большими возможностями и функциональностью.
С приходом на сцену графического интерфейса (Windows, X-Windows, BeOs, System 7 и даже Linux), потребность к эффективным менеджерам[46] не пропала. Многие современные "Коммандоры" используют расширенные возможности 32х разрядных систем, позволяя пользователям быстро и оперативно решать обширный круг задач по переименованию, переносу и копированию документов.
Например, программа FAR, поддерживает длинные имена файлов, работу с файловыми архивами. Кроме этого доступны: поддержка сети, FTP-клиент, поддержка технологии drag and drop[47], копирование текста через буфер обмена Windows и т.д.
В разделе «файловые менеджеры», далее «ФМ», автор рассматривает основные принципы работы в «нортоноподобных» средах, в основном опираясь на практические приемы работы с файлами (документами) и каталогами (папками). Большинство приведенных сочетаний клавиш и диалоговых окон будут полностью «работоспособны» в NC, DN, FAR, WC,VC и Диско Командире.
В любом ФМ выполняются команды операционной системы, вводимые в командной строке.
Для запуска ФМ в среде MSDOS нужно ввести имя исполняемого файла, например nc.exe, для запуска «Нортона». В ОС Windows достаточно щелкнуть на значке программы. После запуска ФМ появляются две панели: левая и правая, в которых видны имена файлов и каталогов.

На рисунке: имена файлов и папок видны в панелях NC –самой популярной оболочки MSDOS.
Активной считается панель, в которой находится цветной прямоугольник (указатель).
Выход из ФМ осуществляется нажатием клавиши F10-выход или с помощью кнопки закрытия окна [x].
Напомню, что каталог - место на диске имеющее имя, внутри которого могут находиться программы или файлы, объединенные по какому-либо признаку, а также другие каталоги.
Например: Program files - в Windows
служит для размещения установленных программ, DOS - место на диске, где хранятся файлы, относящиеся к операционной системе MSDOS.
Каждый каталог имеет имя (не более 8 букв латинского алфавита в MSDOS), в новых версиях Windows можно давать длинные имена и даже расширения.
В нижней части экрана находится подсказка
по функциональным клавишам F1-F10.
Между подсказкой и окнами расположена командная строка, в которой появляется приглашение ОС, состоящее из имени текущего диска и знака \>, например: С:\>
.
В каждой панели файлы и каталоги могут отображаться в сжатом (только имя) или полном (имя, размер, дата, время) виде. В верхней части панели находится имя выбранного диска и путь /дорожка к каталогу/.
Для запуска программ (приложений) нужно выполнить следующие шаги:
1. войти в каталог, где расположена программа
2. установить цветной указатель на имя нужного файла
3. нажать клавишу <ENTER>
Более удобен способ меню. Меню пользователя в ФМ служат для быстрого запуска программ. Согласитесь, что в MSDOS, не так-то быстро можно попасть в нужный каталог.
Различают глобальные и локальные меню. Глобальное меню действует в любом каталоге или диске. Локальное меню расположено в определенном каталоге и вызываются только тогда, когда «указатель» находится в этом каталоге. Все команды меню представляют собой последовательность (пакет) команд ОС и написаны по образцу:
[1] - «горячая клавиша»
«клавиатурный тренажер» - название пункта
C: переход на диск С:
CD\ переход в корневой каталог
CD\PRAKTIK\KEY переход в каталог «KEY»
KEY имя файла с которого запускается программа
Большинство ФМ, как указывалось выше, заменяют трудоемкий процесс написания команд, выбором из возможных вариантов с помощью:
· сочетания клавиш (горячие клавиши)
· функциональные клавиши
· подсказка и верхнее меню
Форматирование дискет
Для выполнения этой операции откройте окно "Мой компьютер", вставьте дискету в дисковод, щелкните правой кнопкой на значке "Диск 3'5", выберите команду "форматировать" - полное - начать.
Используйте только полное форматирование, так как точная проверка наличия плохих дорожек спасет от потери информации, записанной на "испорченную" дискету.
Ftp (протокол передачи файлов)
Посещая самые различные сайты, нередко на страницах можно увидеть надпись «DownLoad». Если мы находимся в браузере, после щелчка на ссылке, появится диалоговое окно, предлагающее сохранить программу (драйвер, прайслист и прочее) на диске. В это время активизируется FTP протокол, позволяющий принимать (и загружать) файлы на сервер.
В сети Интернет существуют специальные «хранилища» файлов, попасть на которые можно введя в строке адрес, начинающийся с ftp, например, ftp://ftp.kiae.su - сервер института атомной энергетики.
Глобальные компьютерные сети
Выходом из такого положения явилось создание глобальных компьютерных сетей, буквально перевернувших наше представление об обмене информацией.
Мощные круглосуточно работающие компьютеры (серверы), которые находятся во многих городах и соединены между собой не только обычными телефонными проводами, но и специально проложенными кабелями для цифровой связи и даже спутниковыми каналами связи.
Такая система и называется "глобальной компьютерной сетью". А зачем тогда модем, спросите Вы, ведь можно подключиться к серверу, с помощью локальной сети?
И так, наши ответы:
q Во первых, соединении по скоростной линии связи стоит очень дорого и доступно немногим крупным организациям.
q Во вторых, не всегда требуется постоянное подключение к глобальной сети
q В третьих, для передачи и приема информации вполне достаточно скорости модема.
q Ну и в-четвертых, телефон есть практически в каждом доме или квартире.
Да и прокладывать к себе домой несколько километров дорогостоящего кабеля решиться не каждый. Вот поэтому существуют крупные компании, предоставляющие доступ к объединению глобальных информационных сетей, называемых сейчас Интернет
(совокупность сетей).
Обратившись к поставщику услуг (провайдеру) и заключив договор[84], мы сможем, используя модем принимать и передавать сообщения электронной почты, просматривать WWW странички (иначе говоря «путешествовать» по электронной паутине), переписывать свежие драйвера с сайтов производителей оборудования, участвовать в конференциях. Но обо всем по порядку.
Графический интерфейс пользователя
Графический интерфейс основан на использовании специального устройства - манипулятора, с помощью которого человек «отдает приказания» ПК, открывает и закрывает диалоговые окна, подтверждает выполнение операций.
Основным инструментом при работе в системах с графическим интерфейсом является манипулятор мышь[54].
Экран персонального компьютера выглядит при этом как рабочий стол, где находится все самое необходимое: калькулятор и пишущая машинка, краски и карандаши, и даже мусорная корзина. Только вместо реальных объектов мы видим маленькие картинки - значки[55], обозначающие тот или иной предмет.
Наиболее популярной системой с графическим интерфейсом стала WINDOWS-95.
При написании главы «Windows» автор стремился дать общее представлении о работе с ОС этого семейства. При этом различия, присутствующие в системах Win95 – 2000 не мешают легко освоить любую из них, т.к. используются одинаковые элементы управления, кнопки, диалоговые окна и т.д.
Многозадачность
Windows - многозадачная
система, это значит, что одновременно вы можете запускать сразу несколько программ и обмениваться данными между ними с помощью специальной области памяти - буфера обмена.
Графический редактор общее описание
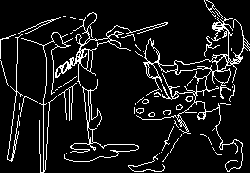
Только всех художников, и даже тех, кто рисует на стенах, связывает маленькая деталь, - при неудачном выполнении рисунка, приходится или закрашивать часть изображения, или начинать все с нового листа.
И сделать это не всегда удается, а при применении акварельных красок или фломастеров, практически невозможно.
Опытные художники сначала делают карандашные наброски в тонких линиях, и значительную часть времени уделяют работе с эскизами.
Зато в графическом редакторе можно запросто подправлять готовый рисунок. И не только черно-белый, но и цветной. И делать это совсем не сложно, - необходимо только знать, как правильно применять инструменты, как получить нужный цвет или выделить определенную часть рисунка.
Особое преимущество программы «Графический редактор» можно ощутить при выполнении оформительских работ, подготовке нескольких вариантов дизайна, например обложки журнала или создании картинок для мультфильма.
Легкость корректировки (иначе говоря, - редактирования), – вот главная черта «компьютерных документов».
А теперь познакомимся с основными инструментами и возможностями графического редактора. При описании автор старался не «привязываться» к конкретному программному обеспечению, а дать общее представление о программах этого класса.
Имена устройств (дисков) в msdos:
A: - дисковод А (с него можно загружать систему)
B: - дисковод В (встречается редко, на очень старых моделях ПК)
C: - и далее по алфавиту жесткий диск (диски) или логические разделы одного физического диска
D: - для дисководов CD-ROM используется следующая буква после имени последнего жесткого диска (обычно стоит один винчестер)
PRN или LPT - параллельный порт
COM1, COM2 - последовательные порты[43]
Дисковая операционная система использует специальные единицы для учета информации, созданной пользователем. Такая единица «удобная» и человеку, и ОС называется файлом.
Пользователь имеет возможность организовывать данные в группы, т.е. «складывать» файлы, используя самые разные подходы к организации данных на диске.
Например, многие называют каталог, где хранят исходные копии ПО, словом “Install”, а место для хранения и размещения файлов операционной системы – DOS.
Файл - данные (документы, рисунки, чертежи и т.д.), программы или их части, хранящиеся на диске под определенным именем. Имена файлам и каталогам дает человек, работающий за компьютером, но иногда эти функции берет на себя или ОС или ПО.
Полное имя файла состоит из имени (не более 8 букв[44]
латинского алфавита) и расширения
(типа файла). Посмотрев на расширение, опытный пользователь сразу скажет, каково содержимое файла. Расширение от имени отделяется точкой.
Информация
Жизнь современного человека немыслима без обмена самой различной информацией. Каждую секунду в мире выходят тысячи газет, журналов, телевизионных программ.
Мы, затаив дыхание, наблюдаем за игрой футбольной или хоккейной команды, и результат матча для болельщиков является самой ценной и важной информацией. А вспомните «ненавязчивую» рекламу по телевизору или курс доллара на бирже, - примеров можно привести значительно больше.
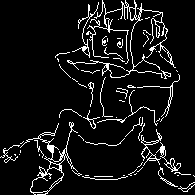
Информация это сведения, которые помогают нам существовать в окружающем мире, сопровождают человека всю его жизнь, и необходимы ему как воздух и вода.
Представляете, что произойдет[1], если нас лишить возможности общения[2]
с другими людьми посредством радио, телефона, сводок новостей или ставших уже привычными пейджера и персонального компьютера, а также сети Интернет?
Попробуем все-таки разобраться немного подробнее с таким жизненно важным предметом, как информация, а также с технологиями, которые позволяют ее получать и обрабатывать.
Информация - объект, который очень трудно описать. Во-первых, потому, что для каждого человека важна определенная часть из общего потока информации.
Представляете, если бы мы смотрели все телевизионные передачи или читали все книги подряд. Именно поэтому новый выпуск газеты «Финансовые новости», представляет больший интерес для бухгалтера или экономиста, чем скажем для музыканта.
Во-вторых, для переноса (доставки) информации к корреспонденту (получателю), используются различные носители. В качестве основных источников получения и передачи информации следует назвать СМИ[3], а также традиционные способы: научные работы, сказки, школьные учебники, энциклопедии, и другую литературу, представленную в виде книг.
А как приятно получить или отправить письмо (открытку) родственникам или другу, или просто поговорить с товарищем по парте во время урока. Количество способов обмена информацией довольно велико, и человечество ищет новые решения, придумывает хитрые бытовые приборы и помощники[4].
Самое интересное, что нам совершенно все равно, на каком носителе[5]
находится информация, - главное получить и распорядиться ею вовремя.
Любой предмет, находящийся вокруг нас, содержит в себе информацию. Даже самый маленький камешек, валяющийся на дороге, можно изучать бесконечно, получая информацию о химическом составе, физических свойствах породы, особенностях образования этого предмета и тому подобное.
Стало быть, информация - это одно из главнейших составляющих любого предмета, любого явления, с которым сталкивается человек в своей жизни.
Информация, получаемая с помощью букв и цифр, называется символьной.
Информация, получаемая с помощью зрительных образов окружающего мира, отличная от букв и цифр, называется видеоинформацией.
И если раньше человек имел дело в основном с видеоинформацией, звуками, запахами и прочим, то современная цивилизация окружила нас бездонными морями символьной информации, способными поглотить любого в своих пучинах.
Чтобы покорить океаны символьной информации потребовались специальные устройства. Ими стали персональные компьютеры
(ПК). Человек и компьютер, вместе с дополнительным оборудованием для компьютера (профессионалы бы сказали - периферийным оборудованием) - основные инструменты в этих технологиях.
Одни люди придумывают способы (программы), с помощью которых на ПК можно создавать рисунки и книги, выполнять самые различные операции по обработке информации.
Ну а вторые, используют эти технологии, то есть обрабатывают и печатают тексты, создают информационные ресурсы, электронные газеты, журналы, рассчитывают полет космических кораблей и движение поездов.
ВОПРОСЫ И ЗАДАНИЯ:
1. Какие способы передачи информации от человека к человеку вы знаете?
2. Сделайте сообщение на уроке о новых технологиях обработки информации.
3. Приведите примеры, когда компьютер не может заменить человека в деле обработки информации.
Электронная почта
Для того чтобы воспользоваться услугами электронной почты, или E-Mail необходимо получить (а еще точнее, - зарегистрировать) на сервере провайдера или бесплатном ресурсе, например http://www.mail.ru
, электронный почтовый ящик.
После регистрации Вам будет присвоено имя пользователя и пароль. Совокупность имени пользователя и имени сервера образуют адрес электронной почты, например: cwr@inbox.ru
или cwr@mail.ru. Значком @, как правило, отделяется идентификатор конечного пользователя от имени почтового сервера.
Естественно, физически ваш ящик представляет собой область на жестком диске, то есть "винчестере". Поскольку серверы компьютерной сети работают круглосуточно, нет никакой необходимости договариваться с кем-либо о приеме и передаче сообщений. Достаточно связаться по модему в удобное для вас время с сервером, получить свою почту[85]
и отправить собственные сообщения (электронные документы).
Стоит напомнить и об основных типах подключения к Сети:
коммутируемое
(вы звоните, когда вам это необходимо и заканчивая работу отключаетесь)
постоянное подключение (существует канал связи, действующий без перерывов).
Электронная таблица excel
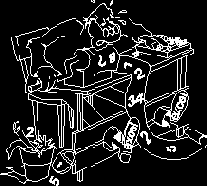
Надеюсь, что стандартные инструменты и команды меню уже известны вам из предыдущих глав, поэтому сразу обратим внимание на возможности Excel и практические приемы работы.
Немного истории впрочем, не помешает понять смысл и подход для работы с программой. В то время, когда на вооружении счетных работников были только счеты и арифмометры, подсчет произведенных операций на бирже или выручки крупного торгового центра (попробуйте и вы привести пример) происходил следующим образом: на специальных листах бумаги, расчерченных на столбцы и строки, вписывались цифры, которые потом подсчитывались с помощью уже упоминавшегося арифмометра.
Далее подсчитанные листы сшивались в книгу и хранились, пока это было нужно. Нужно ли говорить о том, что при ошибке в расчетах приходилось перелистывать сотни страниц и все считать заново. Кто заинтересовался см. раздел: ПО - электронные таблицы.
Электронные таблицы
Работая с калькулятором вполне реально вычислять заработную плату каждого из работников (перемножать, складывать и вычитать целыми столбцами). Одно только плохо, предположим, мы ошиблись, и оказалось, что Сидоров Петр Николаевич отработал в течение месяца вовсе не 120 часов, а все 160.

А нельзя ли сделать так, чтобы компьютер автоматически пересчитывал все данные в таблице при изменении некоторых из них? Бухгалтеру, например, частенько требуется пересчитать весь квартальный отчет (а это несколько десятков показателей), если возникает необходимость заменить пару-другую исходных чисел. Или заново начислить заработную плату всем учителям, при изменении только одного числа - минимальной заработной платы.
Подобные проблемы возникают не только у бухгалтеров. Диспетчерам, при составлении графиков движения транспорта, экспериментаторам, при проведении серий опытов - всем им приходится решать задачи, в которых изменение значения какого-то одного параметра требует пересчета большого числа результатов.
И компьютер способен учесть огромный объем данных и сослужить добрую службу, если требуется неоднократно проводить однообразные вычисления.
Для этого программистами созданы специальные программы - электронные таблицы.
Но, прежде чем знакомиться с ними, давайте подумаем, а что требуется для расчета все той же заработной платы.
n Во-первых, фамилии и инициалы сотрудников, и все то, что надо о них знать: ставки, количество отработанных ими часов, льготы по налогообложению и тому подобное. Эту информацию надо просто занести в компьютер для использования в дальнейших вычислениях. Такого сорта информация называется исходными данными.
n Во-вторых, необходимо знать формулы, по которым рассчитываются заработная плата, налоги, премиальные и тому подобное. Получающиеся при этом числа называют рассчитываемыми данными, или результатами.
Электронная таблица позволяет хранить в табличной форме большое количество исходных и рассчитываемых данных и, разумеется, связей между ними (то есть формул).
Но главное - при изменении исходных данных все результаты автоматически пересчитываются и изменяются прямо у вас на глазах.
Вообще-то электронную таблицу можно себе представлять как здание с подвалом: на видимом этаже - привычные нам числа, буквы и другие символы - то есть исходные и рассчитываемые данные, записанные в ячейки обычной таблицы, а в подвале - не видимые с первого взгляда формулы, по которым получаются результаты.
Ячейки таблицы, у которой в верхнем слое - число, а в нижнем ничего нет, - это, как легко понять, ячейки с исходными данными. Они, напомню, заносятся вручную и компьютером никак не изменяются.
Ячейка таблицы у которой в нижнем слое есть формула, по которой вычисляется число верхнего слоя, - это ячейка, в которую компьютер записывает результат. Вычислить его - забота компьютера.
Идея проста, однако додумались до нее спустя целых двадцать лет после того, как стали применять компьютеры в бухгалтериях. Сделал это Дэниэл Бриклин в 1979 году. Вместе с программистом Робертом Фрэнкстоном они и создали первую в мире электронную таблицу с названием "Визикалк", что, по замыслу создателей, означало "Визуальный калькулятор".
Даже одна эта программа оправдывала в глазах пользователей приобретение персонального компьютера: более чем 100 тысяч человек купили персональный компьютер ради возможности работать с "Визикалком".
Экономисты, например, захлебываясь от восторга, писали, что с помощью этой программы можно почти мгновенно определить прибыль компании, если заработная плата вырастет на 6% при одновременном увеличении производительности труда на 3,5% и уменьшении цены на готовую продукцию на 7% с ожидаемым увеличением сбыта на 14%.
Несмотря на экзотическую структуру, видимый этаж электронной таблицы ничем не отличается от самого обычного документа, созданного в уже знакомом вам текстовом редакторе.
Конечно, страничка разбита на столбцы, обозначенные буквами латинского алфавита (A-Z), и на строки, пронумерованные целыми числами (1, 2, 3 и т.д.), но само это разбиение при выводе на принтер, как правило, делается невидимым, и по внешнему виду документа невозможно понять, сделан он с помощью текстового редактора или электронной таблицы.
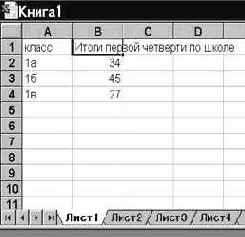 каждая ячейка электронной таблицы имеет свой собственный адрес.
каждая ячейка электронной таблицы имеет свой собственный адрес. На рисунке - фрагмент листа MS EXCEL - самой популярной электронной таблицы
Так, например, в ячейке В1 написан заголовок таблицы. Вообще-то столбец В не такой уж и широкий, чтобы в него влез весь заголовок целиком, но таблица устроена так, что если в правой соседней ячейке ничего нет, то текст перекрывает ее поле. Если бы мы что-нибудь поместили в ячейку С1, то вместо слов "Итоги первой четверти по школе" увидели бы слова "Итоги п".
Ширину столбцов можно произвольно менять, выбирая наиболее подходящую для различных данных, а некоторые строки - пропускать. Это позволяет красиво оформить документ.
Содержимое ячейки отображается в строке редактирования. Кроме того, во многих электронных таблицах сообщается, что же находится в ячейке: результат или исходные данные
В качестве аргументов при написании формул используются адреса ячеек, в которых эти данные находятся.
Любая уважающая себя электронная таблица имеет, помимо всего прочего, целый набор стандартных функций, облегчающих жизнь пользователю.
Это и поиск максимального или минимального элемента, и расчёт среднего, и вставка текущей даты, и разнообразные финансовые функции.
Одним словом, современная электронная таблица вполне способна заменить целое бухгалтерское бюро прошлого.
ВОПРОСЫ И ЗАДАНИЯ:
1. Как обозначается адрес ячейки электронной таблицы?
2. Что используется при написании формул: адрес или содержимое ячейки (данные)?
3. Назовите основные типы данных, которые могут размещаться в ячейках электронной таблицы.
4. Как происходит пересчет данных в электронной таблице?
5. Какие данные называются исходными?
6. Какие данные называются рассчитываемыми?
7. Что такое функция?
8. Что представляет собой формула?
Как получить оцифрованную картинку
Чтобы отсканировать картинку или фотографию потребуются: ПО (программное обеспечение) - графический редактор и сканер, который нужно включить до запуска программы.
 asquire"[79]
asquire"[79]
(получить, сканировать).
В появившемся диалоговом окне (драйвер сканера) необходимо выбрать режим, разрешение (resolution) и область сканирования.
Различают следующие режимы сканирования:
Black&White (черно-белый) - предназначен для сканирования текстов и контурных рисунков.
Gray (серый) - 256 оттенков серого цвета. Используйте этот режим для сканирования черно-белых фотографий, или если у вас не цветной принтер.
Color (цветной) - для получения цветных картинок и фотографий.
Кнопка "preview" или “prescan” предназначена для пробного сканирования. Позволяет увидеть положение картинки и задать с помощью специального "пунктирного" прямоугольника (рамки) область сканирования.
Кнопка "Scan" (сканировать, начать) запускает основной процесс сканирования, в результате которого мы видим на экране ПК получившуюся фотографию. Остается сохранить ее на диске для дальнейшего использования.
Клавиатура
 группы клавиш:
группы клавиш:
· функциональные (F1-F12), служат для выполнения конкретных действий (команд), разных в разных программах, например F1 - помощь.
· большое алфавитно-цифровое поле, включая "пробел", это буквы русского и латинского алфавита, цифры (А - Я, а - я, A - Z, a - z, 1-0) и знаки препинания (символы). Причем символы получаются, если удерживать клавишу <SHIFT> и нажимать клавишу с символом.
· клавиши управления: <ENTER>, <CTRL>, <ALT>, <TAB>, <ESC>
* <TAB> "Табуляция" - служит для мгновенного перемещения курсора на строго определенную позицию в строке. Может иметь и другое назначение, так в программе NC осуществляет переход в противоположную панель
* <ENTER> "Ввод" - завершает выполнение команды введенной с клавиатуры или выбранной из меню. В текстовых редакторах осуществляет переход к новому абзацу.
* <ESC> "Ключ" - отменяет вызов окна диалога или вход в пункт меню
* <CTRL> и <ALT> - предназначены для расширения возможностей клавиатуры (позволяют иметь одной и той же клавише несколько действий).
Такое написание <CTRL>+<другая клавиша> будем называть сочетанием клавиш.
· клавиши смены регистров:
* "Смена регистра" <SHIFT> - служит для ввода больших (прописных) букв. Для этого достаточно нажать эту клавишу и, не отпуская нажать клавишу буквы. Для тех, кто сталкивался с пишущими машинками, можно сказать, что эта клавиша точно такая же, как и специальный рычажок на пишущей машинке, временно поднимающий литеры вверх,
* "Фиксация верхнего регистра" <CAPS LOCK>, это все равно, как если бы мы держали клавишу "Смена регистра" в постоянно нажатом положении. Требуется тогда, когда нужно писать только большими буквами. Клавиша имеет одноименный световой индикатор.
· клавиши редактирования:
* <INSERT> "Вставка" - переключает режим ввода. В режиме "Вставка" новый текст, который вы набираете, будет сдвигать вправо старый текст. В режиме "Замена" новый текст будет набираться прямо поверх старого.
* <DELETE> "Удаление" - удаляет символ справа от курсора, сдвигая весь текст, находящийся правее курсора, на одну позицию влево.
* <BACKSPACE> "Назад" - эта стрелочка, направленная влево в правом верхнем углу буквенной части клавиатуры, удаляет последний введенный символ слева от курсора. Весь текст справа от курсора тоже сдвигается на одну позицию влево.
* <PAGE UP> "На страницу вверх" - под словом "страница" в данном случае понимается та часть текста, которая видна на экране компьютера. При нажатии на эту клавишу текст "прокручивается" вверх как раз на размер экрана.
* <PAGE DOWN> "На страницу вниз" - тоже самое, что и предыдущая клавиша, только при нажатии на эту клавишу текст "прокручивается" вниз на размер экрана.
* <HOME>/<:CTRL>+<HOME> "В начало строки/текста" - если просто нажать эту клавишу, то курсор перескочит в начало той строки, с которой вы работаете, а если нажать и удерживать клавишу <Ctrl> так же, как вы это делали с клавишей <SHIFT>, и нажать клавишу <ноmе>, то курсор перескочит в начало текста.
* <END>/<CTRL>+<END> "В конец строки/текста" - то же самое, что и предыдущая клавиша, но курсор перескакивает либо в конец текущей строки, либо в конец текста.
· специальные клавиши <Num/Lock>, <ScrollLock>, <PrtSc>, <Pause> (BREAK), «Пуск» и «Свойства», клавиши управлением состояния компьютера (только в новых клавиатурах) – Sleep, WakeUp, Power.
· малая цифровая клавиатура (0-9,+,-,/,*,.) -очень похожа на калькулятор и имеет два режима работы: цифры и действия.
· клавиши управления курсором (это клавиши со стрелками вниз, влево, вправо, вверх).
Смена раскладки клавиатуры (переход с русского на латиницу и обратно) выполняется программно - с помощью драйвера клавиатуры, например KEYRUS. Чаще других применяются следующие сочетания клавиш:
n для систем DOS-NC (два шифта одновременно, правый ALT, правый CTRL или правый SHIFT.)
n для WINDOWS 3.XX (правый CTRL, два шифта)
n для WINDOWS95-2000 (левый ALT + левый SHIFT (шифт), левый CTRL + левый SHIFT)
ВОПРОСЫ И ЗАДАНИЯ:
1. Какое действие выполняет клавиша NumLock?.
2. Для чего предназначены специальные клавиши?
3. Что такое сочетание клавиш?
4. Нажатием какой клавиши завершается ввод команды?
5. Как перейти с русского регистра на латинский в системе DOS-NC? В ОС Win95\2000?
6. Объясните назначение функциональных клавиш и приведите примеры их использования.
7. Какую клавишу следует использовать для ввода различных символов?
8. Как печатать только большие (заглавные) буквы?
9. Как стереть случайно введенный символ?
10.Объясните назначение клавиш CTRL и ALT.
11.Какое действие выполняет клавиша <ESC>?
12.Какие символы вводит клавиша “пробел”?
Копирование объектов
А теперь разберемся с получением копий,
вспомните операцию копирования при изучении темы «файловые менеджеры».
В WINDOWS применяйте следующие способы в зависимости от конкретной ситуации:
n
для получения копии значка в том же окне или на рабочем столе, потащите объект правой кнопкой мыши и выберите команду контекстно-зависимого меню "копировать"
n для копирования из одной папки в другую применяйте инструменты копировать - вставить или аналогичные команды меню[62].
n для записи документа на дискету (А:) выделите его значок (правая кнопка) и выберите "отправить" - диск 3'5 .
Литература
Андреев А.Г. и др., ”Новые технологии Windows 2000”, СПБ.: БХВ-СанктПетербург, 1999г., -592с..
Симонович С., Евсеев Г., «Новейший самоучитель по работе в Интернет», Москва: издательство «ДЕС КОМ», 2000г., - 528с..
В.Денисов, “Windows 95 с самого начала”, "Питер", 1996г..
"Микрософт Офисе для Windows 95", "6 книг в одной", перевод с английского "Восточная Книжная Компания", М., изд., "Бином", 1997 г..
В.Э.Фигурнов, "IBM PC для пользователя", издание 7, перер. и дополн.,"Питер", 1997г..
Е.Козловский, "Нортон Командер 4.0", М., 1993г..
Девид Хеллер, Дороти Хеллер, "Multimedia Business Presentations", Киев, "BНV", 1997г., перевод В.Ю.Миронченко.
Ю.Б.Бекаревич, Н.В.Пушкина, "СУБД Access для Windows 95 в примерах", изд., "BHV", СПБ, 1997г..
Д.Кирсанов "Факс-модем", 2 изд., "Символ Плюс", СПБ, 1997г..
А.О.Коцюбинский, В.С.Грошев, "Современный самоучитель работы в сети ИНТЕРНЕТ", изд., "Триумф", М., 1997г..
Д.В. Васильев "Самоучитель по Windows 95", изд., "Приор", М., 1997г..
Научно-методический журнал «Информатика и образование», 1997г., «Материалы нового учебника».
"Мир ПК" , 1997 - 2000г., изд., "Открытые системы".
"Домашний компьютер", 1997 - 2000г., изд., "Компьютерра".
Локальная сеть
Если компьютеры находятся недалеко друг от друга, их можно соединить в «Сеть». Для этих целей применяют или коаксиальный кабель, очень похожий на телевизионный, либо специальный провод, называемый "витая пара". Для самых «скоростных» соединений применяют оптоволокно, где данные передаются с помощью световодов.
Потребуются еще и специальные "сетевые платы", и соответствующее программное обеспечение. Такое соединение называется "локальной вычислительной сетью" или ЛВС. Но локальная сеть потому и называется локальной, так как действует в пределах одного здания или стоящих рядом.
Для передачи информации на большое расстояние, большинство пользователей персональных компьютеров применяют возможности телефонной связи. Но связать «напрямую» два компьютера нельзя, т.к. необходимо специальное устройство, которое преобразует их язык (а это, если вы помните, поток нуликов и единичек) в телефонные сигналы и наоборот.
Microsoft power point
Используйте эту программу, если:
n вам нужно рассказать о каком либо товаре, идее, услуге
n сделать краткий и понятный окружающим доклад или сообщение на определенную тему
n провести обучение, ознакомить с инструкцией или правилами работы

Но сначала несколько понятий и определений.
Презентация: рассказ о товаре, услуге, устройстве, объекте в интерактивной (возможность перехода от одного раздела информации к другому) или в пассивной форме (видео ролик, звукозапись)
Мультимедиа: совокупность звука, видео и текстовой информации.
Анимация: движение (или “оживление”) объектов компьютерной графики.
Объекты: рисунки, фотографии, звуки, клипы, текст и графические элементы (автофигуры, диаграммы и таблицы).
Рассмотрим необходимые условия для создания презентации в общих чертах:
1. Сценарий вашего рассказа будет иметь определенные пункты (вспомните школьное сочинение):
· Вступление (начало) - название и авторы презентации
· Основная часть - рассказ об объекте, подробная информация (видео клип и рисунки)
· Краткий обзор об объекте с указанием преимуществ - текст и рисунок
· Заключение (финал) - куда обратиться (адрес, фирма), телефон, цена, авторы.
2. Наличие фотографий, инструкций, видео и другого материала об объекте
3. Необходимые средства мультимедиа:
· Звук: - звуковая карта, источник звука и аппаратура для его записи - микрофон, магнитофон, CD.
· Видео: видео акселератор, видеокамера (видеомагнитофон), плата ввода-вывода изображения, видео проектор.
4. Программное обеспечение (например, Power Point или Adobe Premiere[74])
5. Немного времени (не верьте) и способность мыслить как со стороны зрителя, так и докладчика.
Давайте посмотрим, какие возможности есть у описываемой программы, и как их использовать для реализации вашего проекта.
После запуска Power Point диалоговое окно предлагает выбрать один из вариантов работы:
· использование мастера
· использование шаблона
· начать работу с «нуля» (пустая презентация)
Программа имеет встроенные средства для создания графических примитивов и объектов, применения к ним различных эффектов (тень, заливка, анимация).
Объекты можно перемещать по листу, изменять их размер и располагать один впереди (позади) другого (используйте команду меню - рисунок - поместить....).
Предусмотрена работа с встроенной библиотекой рисунков (Clipart) и вставка внешних объектов (фото, видео и звук).
Итогом вашей работы может быть:
n последовательность слайдов на экране ПК
n слайды, отпечатанные на прозрачной пленке или бумаге
n материал на видеокассете
Количество слайдов (а это один экран или лист бумаги) в принципе не ограничено, но следует помнить, что хороший рассказ должен быть кратким и понятным (8 -15 слайдов).
Как и любое приложение Windows, Power Point имеет меню и панели инструментов.
В нижней части экрана несколько кнопок, необходимых для переключения режимов:
n вид слайдов (работа с текущим листом)
n вид структуры (удобен для ввода текстовой информации)
n вид сортировщика слайдов (в этом режиме можно переставлять слайды местами, добавлять новые (пустые листы) и удалять ненужные)
n вид заметок (примечаний для докладчика)
n демонстрация (позволяет показать презентацию на экране)
Кстати в режиме демонстрации можно использовать указку или рисовать на экране с помощью карандаша.
Для применения эффектов[75] к объекту нужно предварительно его выделить.
В заключении рассказа о POWER POINT рассмотрим основные этапы создания презентации:
I. получение информации об объекте (тексты, описания, схемы, рисунки, фото, видео фрагменты )
II. написание сценария
III.использование ПО для ввода текстовой и другой информации в компьютер
IV.отладка:
· количество слайдов
· подбор шрифтов
· применение эффектов
V. демонстрация перед зрителями, слушателями, покупателями
ВОПРОСЫ И ЗАДАНИЯ:
1. Что такое презентация?
2. Как применить к объекту эффекты анимации?
3. Как изменить шаблон дизайна?
4. Как изменить размер объекта?
5. Как разместить один объект впереди (позади) другого?
6. Что такое анимация?
7. Какие эффекты анимации доступны в программе?
8. Как поместить объект впереди (позади другого)?
9. Что такое слайд?
10.Какие объекты могут присутствовать в слайде?
11.Как использовать возможности программы для подготовки текстовой части презентации?
12.Какие стандартные графические примитивы вы знаете?
13.Какие виды заливок доступны в POWER POINT?
14.Как вставить в слайд картинку (рисунок)?
15.Как применить эффект тени к объекту «текст»?
16.Как изменить объем фигуры?
17.Как изменить порядок слайдов?
18.Как изменить цвет объекта и его контура?
Модем и его возможности
Преобразование цифровых сигналов в телефонные называется "модуляцией", а телефонных в цифровые - "демодуляцией". Поэтому соответствующие устройства и называются модемами (МОдуляция + ДЕМодуляция).
Модем[83] может "набирать" номер или "снимать трубку" на входящий звонок. Установление связи между двумя модемами производится с помощью терминальной программы
(например терминал WINDOWS).
Для управления модемом используются команды начинающиеся с букв AT (могут быть или только строчными, или только прописными латинскими буквами), вот только некоторые из них:
n
ATZ сброс модема
n ATDP53007 набор номера 53007 для АТС с импульсным методом набора
n ATDT53007 набор номера 53007 для АТС с тональным методом набора
n ATA ручной ответ на звонок
Аналогичные команды доступны из меню терминальной программы.
Для того, чтобы сеанс "связи" состоялся, нужно специально договариваться, одновременно запускать программу связи, использовать один и тот же протокол (читай: язык, на котором говорят модемы), мучительно ждать, пока закончится процесс передачи или приема информации. А если учесть еще и стоимость междугородней связи, становится совершенно ясно, что прямое использование телефонной сети возможно только для передачи небольших объемов информации.
Мой компьютер
Давайте попробуем исследовать значок "Мой компьютер". После открытия окна вы увидите значки доступных дисков, а также папки "Принтеры" и "Панель управления", которые удобнее вызывать с помощью кнопки "Пуск", используя пункт "настройки".
Это и есть окно работы с файлами (кстати, довольно похоже на окошко "Проводник", - нет только дерева каталогов). Обратим внимание на инструменты, они встретятся и в окнах программ (таких как WORD).
Каждый инструмент выполняет только одну команду, (обычно с настройками по умолчанию), зато одним щелчком мыши! Например, инструмент "Вверх" вернет Вас на предыдущий уровень (тоже действие клавиша <Back Space>).
Но и знать возможности команд меню тоже полезное дело. Так, например, чтобы выключить или включить панель инструментов выполните шаги: меню - вид - панель инструментов.
На рисунке: Окно работы с файлами, с включенными инструментами.

n
при переходе в новую папку (диск) открывается новое окно
n содержимое отображается в одном окне (более удобный режим)
Для настройки режима отображения используйте: меню - вид - параметры.
Оставим технические подробности настройки устройств и компьютера в целом для специалистов (при необходимости загляните в папку "Панель управления" и заодно в справку WINDOWS). Хорошую подсказку даст и значок[61]
[?] в заголовке диалогового окна.
Для повседневной работы за компьютером в ОС WINDOWS вам потребуется, как минимум знать следующее:
n информацию описанную выше
n способы выделения и копирования объектов
n форматирование дискет и обслуживание дисков
n способы запуска программ (приложений)
n изменение настроек принтера
И так ответим на поставленные вопросы:
Набор шрифтов
Шрифты имеют размер, называемый кеглем
(это цифры 10, 12 и т.д., рядом с названием шрифта).
Шрифты с засечками как бы визуально объединяют слово в единое целое, и это увеличивает скорость чтения на 10-15 слов.
Рубленые шрифты, как правило, используются в заголовках и подписях к рисункам.
Изменяя размер и форму шрифта, можно добиваться самых различных эффектов, но не надо впадать в крайности. Наличие на одной странице большого количества шрифтов ухудшает восприятие текста, что вряд ли свидетельствует о хорошем вкусе (кстати, можете это проверить практически на любой газете, основу которой составляют рекламные объявления).
Не надо забывать, что выбор шрифта очень сильно зависит от характера материала и предполагаемого читателя, а также о том, что, к сожалению, шрифты практически не доступны в текстовых редакторах MSDOS.
Текстовый редактор позволяет вставлять внутрь документа таблицы, оперативно управляя количеством строк и столбцов.
При вводе текста в ячейку получившейся таблицы мы можем быть уверены, что он будет строго ограничен левой и правой вертикальными линиями и не выйдет за их пределы[32]. При необходимости горизонтальные и вертикальные линии можно сделать видимыми, а часть ячеек выделить штриховкой или цветом.
Набор шрифтов, работа с текстом
Посмотрев красочный журнал, или рекламную газету, невольно обратишь внимание на разнообразие различных шрифтов.
Отмечу, что каждый шрифт[26]
имеет определенное начертание (внешний вид), размер, и хранится в специальном файле.
Например, этот текст набран с использованием шрифта БЕТИНА, а этот выполнен ИЖИЦей.
Наиболее часто используемые сочетания клавиш:
CTRL+Y -удаление строки
CTRL+O -убрать панели с экрана
CTRL+E -вывести в командной строке предыдущую(ие) команды, которые набирались в командной строке
CTRL+L -выдача в соседнем окне информации о текущем диске
CTRL+F1 -убрать левую панель
CTRL+F2 -убрать правую панель
ALT+F8 -просмотр списка ранее дававшихся команд и выбор любой из них
ALT+F7 -поиск файла на диске по начальной букве или полному имени
ALT+F10 -дерево каталогов
SHIFT+F4 -редактирование файла, при этом имя файла запрашивается. Этот режим можно использовать для создания (открытия) нового файла
SHIFT+F9 - запись текущего состояния панелей (сохранение настроек).
Команды используют принцип "выключателя": первое нажатие включает тот или иной режим, повторное нажатие отменяет его (возвращает в исходное состояние).
Наиболее часто используемые типы полей:
n
текстовый
n дата
n формула
n число
n счетчик (специальное поле, подсчитывающее количество записей)
Каждое поле имеет определенную длину, измеряемую в символах и название.
Многие СУБД и ИПС используют справочник
для некоторых полей, например справочник наименований товаров, справочник единиц измерения и т.д..
Для ввода данных используются специальные карточки[37], называемые формами
(окно на экране компьютера с именами полей и местом для ввода информации).
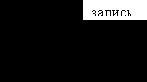
 Пример базы данных школьной библиотеки. Сортировка выполнена по полю «инвентарный номер» в убывающем порядке:
Пример базы данных школьной библиотеки. Сортировка выполнена по полю «инвентарный номер» в убывающем порядке:
| Инв. № | Фамилия, имя, отчество автора |
Написание формулВ EXCEL данные и формулы могут находиться на разных листах. Запомним, что для ввода формулы нужно сначала поставить знак = (равно), а уж затем вписывать адреса ячеек и арифметические символы. А теперь представьте, что вместо имени "Лист1" мы видим слово "накладная" или "успеваемость". Наш "лист" сразу приобрел совершенно другое значение и смысл. Остается ввести исходные данные, написать формулы и распечатать документ. Существует минимум три варианта ввода формул: 1. с клавиатуры (все адреса ячеек вводим вручную) 2. используем возможность программы (если поставить "=" и щелкнуть мышкой на ячейке, где находятся данные, то адрес ячейки появится в строке редактирования) 3. используя мастер функций или команду меню вставка - функция Но было бы неразумно, вводить очень похожие формулы в соседние ячейки, тем более, что в Excel встроена возможность подстановки адресов при копировании формул в соседние ячейки. Для копирования формул[71] есть несколько способов: 1. Через буфер обмена (правая кнопка мыши, инструменты и команды меню "копировать" - "вставить") 2. С помощью левой кнопки мыши: устанавливаем указатель в правый нижний угол ячейки, где находится формула (изменится на черный крестик) и "растягиваем" вниз (вправо, влево, вверх) на нужное количество ячеек. В результате в указанные ячейки будет скопирована формула и в ней изменены ссылки. Такая ссылка, когда адрес изменяется при копировании формулы, называется относительной. Абсолютной ссылка, считается тогда, когда адрес при копировании не изменяется. Чтобы сделать ссылку на ячейку "абсолютной", вам нужно добавить знак $ (доллара) перед буквой и номером, которые составляют адрес ячейки, например: $F$1 для ячейки F1. Использование инструментов "Автосуммирование" и "Мастер функций" позволяет быстро решать стандартные задачи. Для подсчета суммы выделите группу ячеек и нажмите на инструмент "автосуммирование". В ячейке ниже ( а может быть справа, подумайте от чего это зависит) появится готовый результат - сумма выделенных ячеек. Если вместо числа вы по прежнему видите формулу - смело нажимайте <ENTER>, подтверждая ввод информации в ячейку (т.е. “зафиксируйте” ввод). Мастер[72] функций имеет список, состоящий из наиболее распространенных математических и прочих функций (кстати функция - стандартная формула). Замечу, что диапазоном ячеек называется запись вида A1:E5. Как выделять ячейки? Вспомните работу с таблицами в MS WORD: · для выделения столбца нужно щелкнуть мышкой на букве, обозначающей столбец · для выделения строки - на номере строки · для выделения ячеек (курсор в виде белого крестика) используйте левую кнопку мыши Для вставки пропущенного столбца или строки выделите столбец или строку, перед которым нужно вставлять и используйте команду меню - вставка - столбец (строка). Для удаления строки (столбца), выделите ее и используйте команду правка - удалить. Для очистки содержимого ячеек выделите их и нажмите клавишу <DEL>. Для вас не составит труда найти аналогичные команды и в меню доступных действий (правая кнопка) Настройка принтераУ печатающего устройства можно выделить следующие свойства: n качество печати (черновик (ECONOME)), нормальный режим (360 dpi), печать с высоким качеством (BEST), это (600) 720 dpi или 1200-1440dpi, в зависимости от принтера n размер бумаги (А3, А4, размер пользователя т.е. “custom”) n ориентация (размещение) листа (вертикальная или горизонтальная) (см. "текстовый редактор") n наличие обслуживающих программ n стоимость расходных материалов Для распечатки документов важны первые три условия. Вызвать диалог настроек принтера проще всего так: кнопка "Пуск" - настройки - принтеры - правая кнопка на значке вашего принтера - свойства.
На рисунке: Окно настроек принтера Epson Color 600 Настройка принтера производится с помощью установки нужных опций (читай: переключателей) в окне диалога драйвера принтера Типичные значения по умолчанию: Бумага: А4 - расположение: портрет - режим печати: черновик. Если нужно изменить эти установки при распечатке документа из приложения, используйте: меню - файл - установки печати или после вызова команды "Печать" выберите пункт "Свойства". Назначение функциональных клавиш:С помощью функциональных клавиш за один шаг выполняется одно из следующих действий: F1- помощь по программе F2-меню пользователя (часто выполняемые операции можно вывести в это меню и выполнять нажатием одной клавиши. F3-просмотр файла F4-редактирование (изменение) файла F5-копирование (перезапись с одного диска на другой, из одного каталога в другой, на печатающее устройство) F6-переименование (изменение имени) или перенос F7-создание нового каталога F8-удаление файла или каталога F9-переход в старшее меню (установка режимов работы ФМ) F10-выход (завершение работы) При нажатии любой функциональной клавиши появляется диалоговое окно, в котором сообщается о режиме работы и предлагается выбрать нужные действия из нескольких вариантов. Выбор действия возможен как с клавиатуры (клавиши управления курсором и <Tab>), так и мышью. Несколько советов:n Не допускайте на свой ПК посторонних лиц (чаще всего вирус появляется после того, как на вашей машине "поработал" или посмотрел свои дискеты посторонний человек) n Используйте только лицензионные программы (фирмы, торгующие программным обеспечением заинтересованы в чистоте своей продукции, а в программе, подаренной вашими знакомыми, может находиться вирус) n Используйте программы для обнаружения и проверки компьютера на наличие вирусов[88] (чем раньше вы обнаружите наличие вируса, тем меньше будут потери информации) n Храните архивные копии программ и данных на дискетах и других носителях (всегда можно восстановить утраченную информацию) n Используйте защиту от записи на дискете (защелкните защелку) n Никогда не открывайте приложенные файлы к электронному письму, если вам не известен отправитель. n Периодически обновляйте антивирусную базу n Используйте аппаратную защиту (ключ) для запуска особо важных программ n Установите пароль в BIOS[89] на загрузку компьютера Объединение картинокНу и, наконец, графический редактор позволяет очень легко переносить фрагменты из одних картинок в другие, компонуя новые изображения из старых. Умело используя возможности буфера обмена[27], и не забывая о спецэффектах[28] и библиотеках стандартных рисунков, можно создавать громадное количество оригинальных картинок, совершенно не умея рисовать. А тем, кто серьезно решил заняться изготовлением рекламных буклетов, визиток, обложек и другой печатной продукции рекомендуем обратить внимание на стандарт де-факто в области векторной графики. Программу CorelDraw!Ô применяет не одно поколение дизайнеров, архитекторов и художников компьютерной графики. Следует отметить, что в отличии от редакторов растровой графики, изображения, получаемые в векторных редакторах не боятся увеличения, т.к. основаны на математических расчетах (формулах), правда пользователь ПК и не подозревает об этом. ВОПРОСЫ И ЗАДАНИЯ: 1. Какие графические примитивы вам известны? 2. Расскажите о стандартных инструментах. 3. Что такое палитра? 4. Что позволяет делать инструмент «отмена»? 5. Какие форматы файлов растровой графики вы знаете? 6. Как получить белый цвет в RGB системе? 7. Что является минимальной единицей измерения при работе в графическом редакторе? 8. С помощью какого устройства можно ввести картинку нарисованную на листе бумаги в компьютер? 9. Какие типы заливок вам известны? Общая схема работы с буффером обмена:n выделить объект, подлежащий копированию (переносу) n использование команды копировать (вырезать) n переход в место вставки[63] (а это может быть другая страница, другая программа или диск), куда вы собираетесь вставлять (переносить) n использование команды вставить Обслуживание дисковВыполняйте проверку жесткого диска не реже одного раза в неделю, а при интенсивной работе – ежедневно, а полную оптимизацию (дефрагментацию диска) 1 раз в неделю. Для проверки на наличие ошибок: кнопка "Пуск" - программы - стандартные - служебные - scandisk. В Windows 2000 данная команда не помещена в меню «служебные», а доступна через «Мой компьютер» – нужный диск - свойства – сервис – выполнить проверку. Для выполнения процесса дефрагментации используем тот же путь \\\ служебные - defrag. Окно – основной элемент windowsКаждая из программ при этом работает в отдельном окне - части экрана. Окна могут располагаться друг за другом (каскад) или стоять рядом (мозаика).
Иногда окно занимает весь экран (кстати, самый удобный режим), а может находиться в свернутом состоянии, в виде кнопки на панели задач. Причем активное в данный момент окно будет иметь выделенный заголовок и "нажатую" кнопку на панели задач. Для восстановления из "кнопки" в привычный вид окна просто щелкните на ней левой кнопкой мышки. Управляют окном с помощью специальных кнопок: [x] закрыть (завершает работу приложения) [] развернуть[56] (разворачивает окно на весь экран) _ свернуть (отправляет окно программы на панель задач) "двойной квадратик" восстановить (см. рисунок) Для закрытия окна можно так же дважды "щелкнуть" на значке программы в заголовке окна. Для перемещения окна по экрану необходимо "взять" его за заголовок левой кнопкой мыши, и, не отпуская её передвинуть окошко в другое место. Окна программ WINDOWS имеют стандартный внешний вид, (то есть одно окно внешне похоже на другое) - заголовок окна с именем программы и открытого файла, меню, содержащего как минимум три одинаковых пункта: ФАЙЛ (FILE): открытие, сохранение, печать, выход ПРАВКА (EDIT): копировать, вставить, вырезать ПОМОЩЬ (HELP): вызов справки А также панель инструментов, стрелки и "движок" для перемещения по листу, рабочую область программы представляющую белый лист бумаги (или расчерченный на клетки). В WINDOWS доступен принцип "Как вижу на экране - так будет на бумаге", позволяющий пользователю изменять масштаб изображения и выполнять просмотр документа перед выводом на принтер без использования бумаги. Операции, выполняемые над данными:n ввод и корректировка информации n сортировка по ключевым полям (по возрастанию[38], по убыванию[39]) n поиск информации (запрос) n распечатка отчетов на принтере или в файл n выполнение расчетов (программы бухучета) ВОПРОСЫ И ЗАДАНИЯ 1. Что такое СУБД? Что такое ИПС? Назовите их основное отличие. 2. Что такое банк данных? 3. Какие операции можно производить над данными? 4. Какие типы данных могут присутствовать внутри полей? 5. Что такое карточка? 6. Что представляет собой запись? 7. Что характерно для поля? 8. В каком порядке может выполняться сортировка? 9. Для чего нужны справочники полей? 10.В чем измеряется длина поля? Основные цветовые модели и режимыЕсли мы рисуем красками, то чтобы получить нужный цвет, смешиваем несколько цветов в определенной пропорции, проверяем на бумаге, и т.д., пока не получим нужный оттенок. При использовании персонального компьютера можно легко обойтись без лишнего расхода «красок» и «бумаги». Дело в том, что результат, т.е. нужный цвет, мы сразу увидим на экране монитора. Но если для набора текста достаточно даже 16 цветов, то, работая с рисунками и фотографиями, желательно иметь все цвета радуги, т.е. режим называемый «True Color», когда для кодирования всего одной точки[22] на экране требуется 24 нолика или единички. Количество цветов, используемых для отображения на экране монитора или при создании рисунка, мы будем называть разрядностью. Так 256 цветов это 8 Бит, 65635 цветов – 16 Бит, True Color или 16млн цветов – 24 или 32 Бита. Самым простым является режим называемый Black&White, для черно-белого представления страницы потребуется всего 1 Бит на точку. Ну а знакомый по старым фильмам и фотографиям режим «Gray» или оттенки серого, потребует целых 8 Бит. В свою очередь смешивать «краски» в компьютерных программах, работающих с графикой, тоже можно по-разному. Надеюсь, что из школьного курса физики, вы помните, что получить истинно белый цвет можно, сложив три основных: красный, зеленый и синий. Такая модель называется RGB, диапазон «регулировок» которой изменяется от 0 до 255. Например, чтобы получить синий цвет нужно установить регуляторы в положения 0, 0, 255. Профессионалы работают с запасом и применяют для смешивания уже не три, а четыре цветовых канала. Модель, основанная по этой технологии, называется CMYK. Следует помнить, что чем больше разрядность, тем больше будет размер файла[23], в котором хранится наша картинка. Для представления информации в сети Интернет, стараются уменьшить время загрузки рисунков. Сделать это возможно, выбрав «нужные», или присутствующие в картинке цвета[24]. В этих случаях используют специальные наборы красок – палитры, называемые оптимизированными и WEB. Основные команды msdosDIR - просмотр содержимого каталога или диска. Например, DIR A:-просмотр диска А: CD WORK - перейти в каталог WORK CD\ - перейти в корневой (главный) каталог диска COPY имя файла путь CLS - очистка экрана DATE - установка текущей даты TIME - установка текущего времени VER - выдача версии MSDOS MEM - информация о распределении и типах оперативной памяти (нижняя, верхняя, расширенная) PATH - указание пути (дорожки) к каталогу, чаще всего применяется внутри файла автозагрузки AUTOEXEC.BAT Например, PATH c:\DOS; c:\ DOS \nc; SCANDISK - проверка диска DEFRAG c:/f полная оптимизация диска С: FORMAT - внешняя команда MSDOS. Форматирование (разметка) дискет, операция, наиболее часто выполняемая перед копированием информации на носители. Например, FORMAT A:/S отформатировать диск А: и переписать на него файлы MSDOS. Круг задач, решаемый «типовым» пользователем в MSDOS, сводится в основном к запуску приложений из командной строки (приглашения), форматированию дискет, умению перейти на другой диск или просмотреть его содержимое. ВОПРОСЫ И ЗАДАНИЯ: 1. Что такое расширение файла? 2. Назовите два типа команд MSDOS 3. Как проверить диск на наличие ошибок? 4. Как отформатировать дискету? 5. Для чего нужна системная дискета? 6. Что такое каталог? 7. Кто присваивает имена файлам и каталогам? 8. Как запустить программу из командной строки? 9. Что такое путь? 10. Какие буквы и символы можно использовать в имени файла (каталога)? 11.Как создать загрузочную (системную) дискету? 12.Как установить дату и время с помощью команд MSDOS? 13. Как перейти в корневой (главный) каталог диска? 14.Как вывести на экран список файлов и каталогов? 15.Из чего состоит полное имя файла? 16.Что можно узнать из расширения файла? 17.Как сменить (перейти на другой) диск? 18.Для чего необходимы файлы AUTOEXEC.BAT и CONFIG.SYS? Пакет microsoft officeСвоеобразным стандартом для решения различных задач на ПК с ОС WINDOWS стал пакет программ от компании Майкрософт. В него входят текстовый процессор WORD, электронная таблица EXCEL, MS Outlook, средство для создания презентаций POWER POINT и некоторые другие программы. Все приложения имеют стандартные инструменты и возможность "связывания" объектов из разных программ: так диаграмма может быть "вставлена" в текстовый документ, а электронная таблица построена на основе базы данных. Панель задач и кнопка пускПанель задач обычно находится внизу экрана (хотя её можно перетащить вверх, вправо, или в левую часть экрана). На ней размещены: индикатор клавиатуры, часы, а если в вашем компьютере установлена звуковая карта - значок регулятора громкости. Также на панели задач находится кнопка "Пуск". Кнопка "Пуск" позволяет запускать приложения (программы), открывает путь к настройкам (принтеры, панель управления, панель задач) и ресурсам (дискам и др.) через пункты меню. Обращаю внимание на два очень полезных пункта: n "документы" (позволяет сразу запускать нужную программу для последних 10 файлов, открывавшихся на ПК) n и команду "поиск", обращайтесь к ней, если вы что- либо потеряли и забыли, где это находится.
Кнопку "Пуск" можно вызывать также нажатием одноименной клавиши на клавиатуре, а если такой клавиши нет, используйте сочетание <CTRL>+<ESC>. Если на ПК установлено довольно много[57] приложений, то меню "Программы" содержит большое число пунктов и чем-то напоминает "Дерево каталогов" системы MS DOS. Кстати каталоги в WINDOWS чаще называют "папками", а файлы - "документами". При написании имен можно использовать русские буквы, и даже знаки пробела. Длина имени ограничена 255 символами. Примечание: использовать длинные имена желательно только для "новых" программ (т.е. написанных для WINDOWS). Когда вам надоест "путешествовать" по кнопке "Пуск", вы обратите внимание на "ярлыки" - значки со стрелкой, расположенные на рабочем столе (по секрету сообщу, что и в пунктах меню «программы»). Такой значок позволяет обращаться к нужным документам (читай - файлам), дискам, папкам и даже к устройствам и ресурсам другого компьютера, если вы работаете в "локальной сети". Что еще есть на рабочем столе? Конечно значки "Мой компьютер" и "корзина", служащая для временного хранения удаленных документов и папок. Передача факсовЕще одна возможность компьютера оснащенного модемом - прием и передача факсимильных сообщений. Вспомните, что обычно лежит рядом с телефонным аппаратом? Конечно телефонная книга, своеобразная база данных. На этой основе (адресная книга) и построен каркас практически любой программы для передачи факсов. Вы можете ввести эти данные предварительно или непосредственно перед передачей факса.
Достаточно ввести номер и нажать кнопку "Send" и программа WINFAX отправит факс адресату Для передачи сообщения выбираете адресата из списка[87] и нажимаете кнопку "SEND" (передача). Дальше дело техники - программа осуществляет соединение с указанным номером и передает ваше факсимильное сообщение. Каждая факсимильная программа ставит свой значок (драйвер) в папке "Принтеры", например WINFAX. Для передачи факса достаточно "распечатать" документ из любого приложения WINDOWS именно на этом принтере. Прием факсов возможен в автоматическом или ручном режиме. ВОПРОСЫ И ЗАДАНИЯ: 1. Как будет выглядеть адрес электронной почты для абонента "VICTOR", подключенного к провайдеру (поставщику услуг) ONLINE, находящемуся в России (RU). 2. Что такое браузер? 3. Что такое ссылка? 4. Какие виды информации могут присутствовать на WWW странице? 5. Из каких частей состоит адрес WWW сервера? 6. Какие команды «понимает» модем? 7. С помощью какой программы возможен обмен информацией посредством модема без подключения к сети Интернет? 8. Какие типы соединений с провайдером вы знаете? 9. Как осуществляется переход к следующей порции информации при работе с WWW страницей? 10.Как передать (принять) факс с помощью ПК и модема? Первое знакомствоПосмотрите внимательно в заголовок окна программы Excel - имя "книга" присваивается "по умолчанию", в нижней части экрана маленькие вкладки Лист1 - Лист16, а основное место экрана занимает поле из строк и столбцов, на пересечении которых образуется ячейка, в общем все точно как в истории описанной выше. Только считать за нас будет компьютер.
На рисунке: Рабочее окно Excel Обратим внимание на строку ниже панели инструментов, называемую "строкой редактирования" (формул), в левой части которой (поле имени) виден "адрес" ячейки, например: В3. Справа от него - мигающий курсор, который ждет ввода данных. Немного изменились и инструменты, - появились новые, а некоторых, знакомых по Word, нет на экране. Для перехода с одного листа на другой щелкните по имени листа левой кнопкой мыши, а если листа с нужным номером нет в списке, используйте кнопки "вперед" - "назад" (такие есть на видеомагнитофоне). Для переименования листа нажмите на "листе" правой кнопкой мыши и, выбрав команду контекстно-зависимого меню "переименовать", введите новое имя. Для удаления листа та же последовательность \\\- пункт меню "удалить". Первый раз в компьютерном классеВы пришли в компьютерный класс. Прежде всего, нужно позаботиться о технике безопасности при работе за компьютером. Необходимо помнить, что к каждому рабочему месту подведено опасное для жизни напряжение. Если вы обнаружили какую-либо неисправность, немедленно сообщите об этом преподавателю. Техника, с которой вы будете работать, требует бережного обращения, поэтому соблюдайте следующие правила: 1. Не работайте на неисправном оборудовании. 2. Не стучите по клавиатуре и мышке. 3. Включайте и выключайте компьютер в определенной последовательности, предварительно получите разрешение преподавателя 4. Не старайтесь проверить внезапно пропавшее напряжение в розетках с помощью железных предметов или собственных пальцев. 5. Не дергайте и вообще не трогайте различные провода, все отключения или подсоединения разъемов и устройств производите, предварительно отключив питание ПК. 6. Не садитесь за клавиатуру с грязными руками. 7. Не забывайте выходить на перерыв. Полезные советыПрежде чем начать сканирование нужно включить сканер. Маленькие по размеру (3х4см) фотографии всегда сканируйте с наибольшим разрешением, так как возможно картинку придется увеличивать. Если вы работаете с изображениями, предназначенными только для вывода на экран ПК, применяйте разрешение 75 - 150 dpi. Этого вполне достаточно (разрешение экрана примерно 72 -96 dpi). Сократить размер файла с картинкой можно используя меньшее количество цветов. Для этого преобразуйте ее в формат "Optimized 256 color". Хороший результат получается при сохранении файла с расширением *.JPG. Не стоит выбирать разрешение сканирования выше, чем может выдать имеющийся принтер, картинка от этого лучше не станет, да и работа с большим по объему файлом будет происходить гораздо медленнее. Получение оцифрованных изображенийНаличие ОС с графическим интерфейсом позволяет использовать оцифрованные картинки в самых разных областях: для оформления текстов и документов, создания "компьютерных" фотоальбомов, изготовления различных брошюр, буклетов и журналов, WEB страничек. Оцифрованные фото с успехом используются при создании рекламных роликов, обучающих и игровых программ, энциклопедий. Понятия ос (операционная система) и операционная средаУвы, довольно дорогое устройство под названием ПК останется бесполезным предметом до того момента, пока на нем не будут установлены программы, чаще называемые программным обеспечением. Самой необходимой программой для компьютера является операционная система (далее - ОС), осуществляющая контроль и управление устройствами ПК, загрузку других программ и прочее.... От нашего глаза при работе за компьютером скрыта огромная рутинная работа, которую выполняет ОС, например ввод информации с клавиатуры подразумевает несколько этапов: · какая клавиша нажата? · какую букву нужно высветить на экране монитора? · где хранить промежуточные результаты работы при выполнении операции? Самой распространенной ОС в начале 90х для персональных компьютеров стала MSDOS[16] компании Microsoft (читается так: Майкрософт). Работа пользователя в этой системе сводится к написанию команд вручную с клавиатуры для выполнения самых разных операций: копирования, переноса, переименования, создания и удаления файлов и каталогов, запуска программ (приложений), диагностики и обслуживания компьютера. Запомнить все команды конечно невозможно, да и не каждому пользователю, а так называют людей, решающих с помощью компьютера различные задачи от написания текстов до расчета химических реакций или заработной платы, это нужно. Результатом такого подхода стало появление операционных сред - оболочек, которые работают поверх MSDOS, но освобождают человека от написания команд простым выбором действий из меню или нажатием определенных клавиш. К таким программам можно отнести и специальные надстройки, когда на ПК выполняется только ограниченное число программ или одна единственная, например рабочее место оператора банка. В обобщенном виде операционная среда - окно на экране монитора, где пользователь запускает другие программы, выполняет операции над файлами и каталогами. Иногда операционные среды по «основному» роду занятий называют файловыми менеджерами. В России наиболее известной программой этого класса можно считать Нортон Коммандер[17] (NC), а может быть, вы увидите на каком-нибудь "древнем" компьютере и графическую надстройку WINDOWS 3.11 – прообраз современной Windows. Принцип операционной системы с графическим интерфейсом впервые был предложен для компьютеров Macintosh[18]. Управление в такой системе производится с помощью манипулятора мышь. Например, для запуска программы, нужно щелкнуть по маленькому рисунку (значку) указателем мыши. Развитие и популярность среды WINDOWS привело к созданию 32х разрядной операционной системы с графическим интерфейсом WINDOWS 95. В июне 1998 года вышла в свет усовершенствованная версия - Windows 98, ориентированная на пользователей, работающих в Интернет. Система под названием Windows 2000 сочетает удобство Windows 98 и надежность Windows NT, но «требовательна» к ресурсам компьютера. Говоря о принципах и технологиях обработки информации с помощью ПК, следует сказать несколько слов о программном обеспечении, далее, - «ПО». Работая на персональном компьютере, вы будете использовать разнообразные программы, иногда называемые приложениями. Редакторы текстов, электронные таблицы, базы данных, графические и музыкальные редакторы, различные утилиты[19], -этот список «инструментов» будет зависеть от вида выполняемых работ и решаемых на ПК задач. Процесс установки программного обеспечения на жесткий диск вашего компьютера называется инсталляцией[20]. ВОПРОСЫ И ЗАДАНИЯ: 1. Будет ли загружаться компьютер, если на нем нет ОС? 2. Найдите информацию по ОС не указанным в учебнике и сделайте об этом сообщение на уроке. 3. Чем отличается операционная среда от операционной системы? 4. Какие инструменты применяются при решении определенных задач с помощью ПК? Построение диаграммДиаграмма - графическое представление данных. Сначала разберемся, что можно сравнивать. Согласитесь, что было бы совершенно нелогично ставить рядом количество разнообразных предметов, измеряемых в разных единицах (литры, кг, шт., комплекты). Зато сравнивать их стоимость, или сумму потраченных средств вполне реально. Помните об этом при выборе исходных данных для построения диаграммы. ТИПЫ ДИАГРАММ Выбор типа диаграмм зависит от характера данных и от того, как вы хотите их представить. Круговая диаграмма применяется для отображения относительного соотношения между частями целого. Линейчатая применяется для сравнения значений в определенный момент времени.
Гистограмма (похожа на линейчатую) применяется для отображения изменений в течении некоторого периода времени. График используется для отображения тенденций изменения данных за равные промежутки времени. С областями (похожа на график). Применяйте этот тип диаграмм для подчеркивания изменения общего количества в течении какого-то периода времени. Вот пример последовательности действий при построении диаграммы на отдельном листе[73]: 1. Выделяем диапазон ячеек, содержащих исходные данные 2. Щелкаем по кнопке "Мастер диаграмм" (указатель мыши изменится на значок мастера) 3. Переходим на отдельный лист (например Лист2) 4. Обводим рамку с помощью левой кнопки (как кадр в редакторе Word) 5. Далее следуем указаниям мастера (выбираем тип и вид диаграммы, вводим название и т.д.) При необходимости в дальнейшем можно изменить размер диаграммы или ее тип (панель инструментов "диаграмма"), а также внешний вид элементов (цвет, размер шрифта). Для редактирования элементов диаграммы дважды щелкните на ней (рамка вокруг станет серой). ВОПРОСЫ И ЗАДАНИЯ: Нужно ли переходить на "латиницу" при написании формул с клавиатуры? Что такое абсолютная и относительная ссылка? Как скопировать формулу (данные)? Как выделить целиком строку (столбец)? Как выделить отдельную ячейку? Как определить адрес ячейки? Как изменить формат данных? Как переименовать лист? Как построить диаграмму? Какие типы диаграмм вам известны? Как обозначаются ячейки электронной таблицы? Что используется при написании формул? Как вставить и как удалить строку и столбец? Как выровнять данные в ячейке, чтобы разные слова “переходили” на следующую строку? Что нужно сделать, если вместо данных видны символы #####? Какие форматы данных вы знаете? Что такое функция ? Как подобрать размер ячейки с помощью мыши? Что такое диапазон ячеек (приведите пример) Как сделать ячейки таблицы “видимыми”? Правила работы с корзинойДля восстановления удаленных[58] объектов: 1. открыть корзину 2. выделить нужные документы и папки 3. в меню "ФАЙЛ" корзины выбрать команду "восстановить" Для удаления объектов с рабочего стола перетащите их в корзину. Файлы и каталоги, удаляемые в окне работы с файлами (выделить нужные и нажать клавишу <DEL>) помещаются в корзину автоматически. Если вы хотите удалить объект, минуя корзину, попробуйте сочетание <SHIFT>+<DEL>. Преобразование текста (ocr) и графикиНаличие сканера и программ распознавания текста (OCR) позволяет решить проблему ввода в ПК больших объемов текстовой информации, различных данных. На переднем крае этой технологии - распознавание рукописного текста (например, FineReader версия 4.0). Применение сканера возможно для ввода в компьютер различных карт и чертежей. Специальные программы, - трассировщики "повторяют" (обрисовывают) контуры сканируемых чертежей и создают легко масштабируемые "цифровые" изображения. Примеры использованияСканер - типичное устройство ввода информации в компьютер. Позволяет получить "цифровую" копию различных изображений. Полученные изображения хранятся в виде файлов, например: sun001.jpg или image.tif. Размер файла напрямую зависит от разрешения[78], режима сканирования и размеров "оригинала". Главным "показателем" сканера является разрешающая способность - число точек (dpi). Различают "оптическое" разрешение (обычно 300, 600 или 1200 dpi) и "интерполяционное", то есть программное. Программы перевода текстов и электронные словариПерсональный компьютер позволяет решить задачу перевода иностранного текста (английский, немецкий и т.д.) на русский язык и обратно. Одной из распространенных программ, наиболее часто применяемой для выполнения этого вида работ, является «Stylus»[81] фирмы «Промт», которая позволяет получить на выходе читаемый (связанный по смыслу) текст. Существуют версии этой программы для OC DOS и Windows.
Для начала работы закройте окно с советом дня, и используйте инструмент или команду меню "создать". Программа предложит вам выбрать направление перевода с английского языка на русский, или с русского на английский (при работе с уже введенным текстом можно использовать команду меню - перевод - изменить направление). Для выбора щелкните на нужной позиции в окне диалога и подтвердите свой выбор используя кнопку «ОК». Рабочая область программы состоит из окна разделенного на две части: * поля ввода (именно здесь печатается оригинал ) * поля перевода (куда помещается переведенный на другой язык текст). Текст в поле ввода можно скопировать через буфер обмена из другой программы или набирать "оригинал" вручную с помощью клавиатуры. Для получения перевода используйте команду меню: перевод - весь текст или инструменты. После выбора команды во вторую часть рабочего поля будет помещен перевод, который вы сможете сохранить на диске в виде файла (меню - файл - сохранить) или скопировать в буфер обмена для обработки, например в текстовом редакторе WORD. Программу STYLUS можно применять для «основного» перевода текста на английский, немецкий и другие языки. Переведенный текст требует небольшой доработки (правки), так как в словаре может не оказаться определенных слов или их синонимов. Для перевода текстов с использованием различных терминов вам потребуются специализированные словари (например, медицинский или математический). Как вы уже догадались, основу программы составляет словарь[82]. Компьютер только "сравнивает" слова и словоформы, зато делает это очень быстро. Вопросы и задания: 1. Будет ли "переведено" слово, отсутствующее в словаре программы? 2. Как изменить направление перевода текста? 3. Как выполнить перевод текста, видимого на экране браузера (странички Интернет)? 4. Опишите последовательность перевода текста, находящегося в каком-либо файле. 5. Объясните принцип действия программы переводчика. 6. Опишите последовательность действий для перевода на русский язык, например английского текста, отпечатанного на листе бумаги. 7. Возможен ли перевод текста из другого приложения Windows? 8. Приведите примеры использования программы - переводчика. Программы распознавания текста (ocr)Применяя сканер можно не только получать "электронные" фотографии, но и использовать его для преобразования текста, напечатанного на бумаге в "текст пригодный для редактирования". Конечно текст сам собой превращаться не будет - необходима программа распознавания текста (OCR) - например FineReader . Принцип действия таких программ следующий: сканируется фотография текста, затем методом сравнения множества образцов, черно-белая фотография (читай: картинка текста) преобразуется в "обычный текст", такой, если бы вы его напечатали с клавиатуры. Пользователю остается только сохранить текст на диске или скопировать его через буфер обмена в любой текстовый редактор. FineReader автоматически распознает разные участки текста: текст как таковой, картинку (рисунок), таблицу и так называемые "нераспознаваемые" блоки. Несколько слов о параметрах сканирования. Для "хорошего" текста (белая бумага, качественная печать) достаточно разрешения 200 dpi. Газетные статьи и текст, отпечатанный на матричном принтере, сканируйте с разрешением 300 - 400 dpi. В программе есть возможность "настройки" на конкретный текст (меню - сервис - параметры - установки сканера). Если вы сканируете документ из графического редактора - устанавливайте режим "B\W" и разрешение 300 dpi. Перед началом работы следует включить сканер и положить оригинал (обычно лицом вниз, если только вы не используете ручной сканер). После запуска FineReader появляется "совет дня" - краткое описание какой-либо операции. Для продолжения работы вам нужно закрыть это окно. Шпаргалка - необходима лишь самым "ленивым" пользователям. На панели инструментов находятся кнопки "сканировать", "выделить блоки" и "распознать". Можно выполнять указанные операции и через меню (Scan&Read). Для получения "фотографии текста" используем кнопку "сканировать". Наш компьютер все ресурсы во время выполнения этой операции отдает сканеру.  Когда процесс завершается, вы увидите окно с изображением текста. Ручную установку блоков[80] (рамка с помощью левой кнопки мыши) применяйте, если нужно распознать только часть текста. Для большинства случаев сразу нажимайте на кнопку инструмента "распознать" и подтвердите автоматическое определение блоков. Процесс распознавания будет "иллюстрироваться" серой закраской участков текста. В новом окне с именем "текст" вы увидите распознанный программой текст, который был напечатан на листе бумаги. Возможно, вам придется исправить ошибки, так как точность распознавания FineReader около 92- 97 %, да и при печати книг и газет на бумаге иногда не прилипает или осыпается краска. Это хорошо видно в окне "крупный план" с увеличенным масштабом. Как только вы измените положение курсора в окне "текст" или "увеличительного стекла" в окне "image", поменяет позицию и "крупный план". Чтобы отправить текст в буфер обмена необходимо его выделить (редактирование - выделить все), а затем использовать команду "копировать", доступную из меню или через панель инструментов. Если вы будете распознавать и другие документы, тогда сохраните содержимое окна текст в виде файла (инструмент "дискета" или команда меню - файл - сохранить. К сведению: на панели инструментов есть "поля" с режимами распознавания ("авто" и "русско-английский"). Для сканирования документов с другим языком выберите нужный из списка. ВОПРОСЫ И ЗАДАНИЯ: 1. Какие типы сканеров вы знаете? 2. Что такое "разрешение", в каких единицах оно измеряется? 3. Даны две оцифрованные картинки. Первая - получена в режиме "Gray", вторая в режиме "Color". Какая из них будет занимать больше места на жестком диске, если при сканировании использовался один и тот же образец? 4. Назначение и сфера применения программ OCR 5. Можно ли распознать фотографию текста записанную в виде файла? 6. Какой стороной нужно помещать "оригинал" в сканер? 7. Какие типы распознаваемых блоков вы знаете? 8. Как распознать только часть текста сканируемого документа? 9. Опишите последовательность сканирования фотографии в редакторе растровой графики. 10.С каким разрешением Вы будете сканировать большую фотографию, которую в дальнейшем собираетесь показывать на экране компьютера? Произведение |
Год издания | Кол-во
Стр. | |||||
| 3762 | Тургенев И.С. | Вешние воды | 1986 | 560 | |||||
| 1298 | Куприн А.И. | Гранатовый браслет | 1980 | 320 | |||||
| 1054 | Чехов А.П. | Дом с мезонином | 1983 | 320 |
В этом примере сортировка выполнена по полю «Автор» в возрастающем порядке:
| Инв. № | Фамилия, имя, отчество автора |
| Год издания | Кол-во
Стр. | |||||
| 1298 | Куприн А.И. | Гранатовый браслет | 1980 | 320 | |||||
| 3762 | Тургенев И.С. | Вешние воды | 1986 | 560 | |||||
| 1054 | Чехов А.П. | Дом с мезонином | 1983 | 320 |
Все данные из полей хранятся в одном или нескольких файлах в виде записей. Любую базу данных можно представить как таблицу (или несколько таблиц), в заголовке столбцов которой будут имена полей, а запись будет представлена в виде строки таблицы, содержащей данные.
Проверка орфографии
Проверка орфографии текстовым редактором сводится к поиску слова в электронном словаре. Разберем на примере. Итак, я написал: "Карова[33]
- дает малоко" и запустил орфографическую проверку.
По счастью, слова "карова" в словаре не оказалось, и компьютер преложил либо заменить его словом "корева", либо пропустить, либо добавить в словарь (потому как невозможно сразу записать в словарь вообще все используемые в нашей жизни слова). И если от большого ума я выберу "Добавить", то уже в следующий раз слово "карова" не будет считаться ошибкой.
Проверка пк на наличие вирусов
И так, раз есть вирусы, действие которых направлено на изменение и уничтожение информации, то существуют и программы, позволяющие обнаруживать их присутствие и лечить зараженные файлы. Современные антивирусные программы могут определять вирусы практически всех типов и разновидностей.
Проверка ПК с ОС Windows на наличие вирусов с помощью "Антивируса Касперского", или AVP, выполняется в несколько этапов:
q
Постоянный контроль над обрабатываемой информацией с помощью модуля «монитор»
q Обнаружение и лечение зараженных файлов с помощью модуля «сканер»
q Обновление (пополнение) антивирусной базы возможно из любого модуля или по расписанию.
Для поиска
зараженных файлов необходимо запустить модуль «сканер», указать проверяемую область (диски), выбрать режимы сканирования и действия программы при обнаружении вируса. Для начала проверки следует нажать кнопку «Старт».
ВОПРОСЫ И ЗАДАНИЯ:
1. Как проверить на наличие вируса дискету А: ?
2. Какие разновидности вирусов вам известны?
3. Для чего следует при проверке ПК на наличие вируса загружаться с чистой системной дискеты?
4. Какие меры следует предпринять для защиты информации, обрабатываемой на ПК?
5. Найдите в популярной литературе информацию по защите данных и сделайте об этом сообщение на уроке.
Работаем со сканером
Всего несколько лет назад сканеры были ужасно дорогие и неповоротливые устройства и применялись только профессиональными художниками при оформлении журналов и газет. Сегодня все изменилось - сканеры есть в каждом компьютерном магазине, да и скорость работы заметно возросла.
Распечатка документа на принтере
Для распечатки документа на бумаге щелкните по инструменту со значком принтера, или используйте команду меню файл – печать.
ВОПРОСЫ И ЗАДАНИЯ:
1.
Какие виды выравнивания текста на странице вы знаете?
2. Как соединить две строки или убрать случайное нажатие клавиши <Enter>?
3. Что такое абзац?
4. Назовите два режима работы с текстом, переключаемых клавишей <INSERT>.
5. Назовите два вида ориентации листа бумаги.
6. Какие действия нужно выполнить для распечатки документа на принтере?
7. Что необходимо сделать перед изменением, например размера или шрифта для части текста документа?
Рассмотрим более подробно таблицы
Таблица удобна, если нужно определенный текст разместить с выравниванием по разным краям и еще в несколько колонок.
Разбивка страницы на колонки обычно применяется, если нужно задействовать целый лист, а ведь текст в несколько столбиков может занимать и только его часть.
2. С помощью таблицы вы всегда сможете составить различные списки с возможностью сортировки и оформить сложные бланки. Оговоримся сразу, что существует возможность вставки и "специальной" таблицы - Microsoft EXCEL, для этого есть значок в панели инструментов с буквой "Х".
Таблица может иметь обрамление - видимые рамки линий составляющих строки и столбцы. Чтобы сделать таблицу "видимой", выделите ее ячейки и примените инструмент "обрамление".
Как же вставлять таблицу в документ? Есть три способа:
* с помощью команды меню - таблица – добавить таблицу
* с помощью инструмента "вставка таблицы".
* А можно нарисовать будущую таблицу (меню – таблица – нарисовать таблицу).
Для выделения строк таблицы щелкните слева от нужной строки, а для выделения столбца - поставьте указатель мышки к верхнему краю столбца ( при этом курсор изменится) и снова используйте левую кнопку мыши[70].
Для регулировки ширины столбца станьте на границе (линии между двумя столбцами) и тяните влево или вправо. Конечно, вы можете использовать уже упоминавшиеся выше инструменты для изменения внешнего вида ячеек вашей таблицы.
Вернемся снова к тексту документа. Возможности редактора вполне устроят и новичка и "крутого" профессионала, ведь все необходимое находится прямо на экране (кнопки инструментов) или рядом, в пунктах меню.
И тем и другим часто требуются специальные символы - товарный знак или значок телефона. Когда и перед вами станет эта проблема, обратитесь к команде вставка - символ.
Вспомним методы редактирования "бумажного" документа. Вы пишите, зачеркиваете слова, ставите закладки и выделяете некоторые слова маркером. А бывает и так, что приходится писать длинный перечень чего-нибудь и следить за правильными номерами. Такие возможности предусмотрены и в описываемом редакторе (а также встречаются и во многих других).
Для выделения "маркером" возьмите инструмент "выделение цветом" и пометьте нужный фрагмент текста.
Для установки закладок применяйте команду: меню - вставка - закладка - добавить (нужно ввести имя закладки), но не забывайте, что сначала необходимо установить курсор в нужную позицию.
Если ставить закладки и выделение "маркером" кому-то нужно, так это вам, чтобы потом легко найти в документе непонятное слово или вернуться к закладке. Используем команду меню - правка - найти или правка - закладка - перейти.
При работе с текстом, почти каждый из вас столкнется с проблемой создания и ввода различных списков: предметов рюкзака для путешествия в горы или учеников вашей группы в алфавитном порядке.
|
Списки, кстати сказать, бывают нумерованные (перечисляемые), например как этот: Европа Азия Америка Африка |
Маркированные, перечисляют данные через тире, или какой либо значок (ромбик и т.п.), который называют маркером. Например: ü Таблица ü Столбец ü Строка ü Ячейка |
/p>
На панели инструментов есть одноименные кнопки, а в пункте меню формат список и более точные настройки.
А теперь поговорим о применении шаблонов
- специальных заготовок, в нашем случае это могут быть готовые образцы документов или формы, заполнив которые можно быстро создать факс, письмо и т.д.
Многие инструменты отличаются от команд меню, тем, что имеют "установку по умолчанию". Так, например инструмент "создать" делает пустой лист бумаги, а команда файл - создать вызывает на экран окно диалога.
Поищите в таком окне готовые шаблоны и выберите нужный, а если подходящего нет, создайте документ с "нуля" и сохраните с расширением "шаблон документа". Путь к этой команде: файл - сохранить как.... - в поле тип файла выбираем "шаблон документа".
Надеюсь, что Вы откроете для себя много и других возможностей редактора WORD: решайте реальные задачи, пользуйтесь справкой и читайте литературу по программному обеспечению. Пройдет немного времени, и может именно вы напишете новую книгу по работе с этим редактором.
Ну и последнее, в этой главе не описываются настройки программы (для изменения установок обращайтесь к пункту меню "сервис" или справочной системе), а также команды открытия и сохранения документов (файлов).
ВОПРОСЫ И ЗАДАНИЯ:
1. Что такое абзац? Назовите основные параметры абзаца.
2. Какие инструменты позволяют изменять (форматировать) текст?
3. Как вставить в документ рисунок?
4. Что такое надпись?
5. Как создать нумерованный список?
6. Как вставить в документ таблицу и сделать ее видимой?
7. Как изменить ширину столбцов таблицы?
8. Что такое шаблон? Как использовать шаблон при создании документа?
9. Как можно "отмечать" текст, к которому Вы хотите вернуться в дальнейшем?
10.Как проверить орфографию?
11.Как выделять фрагменты текста?
12.Как перенести фрагмент текста из начала в середину документа?
13.Как вставить специальный символ в текст документа?
14.Как просмотреть непечатаемые символы?
15.Как просмотреть текст документа перед печатью?
16.Как установить количество копий документа, ориентацию бумаги и другие параметры, используемые для печати?
17.Как сделать текст более «читаемым»? Например, для правки в редакции газеты.
18.Что такое стили? Объясните применение стилей при создании документов.
19.Как разбить документ на несколько частей, чтобы новая часть начиналась с новой страницы?
20.Как применить к фрагменту текста «настройки» другого фрагмента?
Разновидности баз данных
Из всего множества разнообразных баз данных можно выделить следующие направления (хотя деление на них весьма и весьма условное):
n Пополняемые централизовано, за плату, например, базы данных правовой информации Консультант+, Кодекс и другие.
n Непополняемые[36], например энциклопедия "Кирилла и Мефодия". Обычно такие базы данных поставляются на CD-ROM, а при изменении данных выходит новый выпуск.
n Написанные под заказ, позволяющие вводить определенные данные и решать конкретную задачу, например ИПС "телефонный справочник".
n Программы, (СУБД), позволяющие создавать любые базы с любым количеством и типом полей, и выполнять над данными любые операции.
Словарь терминов
| ASCII текстовый файл | Файл, в котором применяются только символы кода ASCII
(American Standard Code for Information Interchange - Американский Стандартный Код для Обмена Информацией), именно у этих файлов расширение *.TXT. | ||
| CD-ROM | Устройство для чтения компакт дисков. Имеет большую емкость (640 Мбайт). В основном применяется для хранения и переноса больших объемов информации (чаще в энциклопедиях и играх) | ||
| Абзац | Текст, находящийся между двумя нажатиями клавиши <ENTER>. Может иметь красную строку (отступ). | ||
| Активное окно | Окно документа или программы, в котором в данный момент идет работа. В активном окне документа находится точка вставки. Полоса заголовка активного окна подсвечивается. | ||
| Архивирование | Процесс сжатия файлов с целью хранения их в более компактном виде. С технической точки зрения архивирование представляет собой анализ значений и частоты появления байт в файле, выполняемый специальной программой-архиватором. Архивирование производится (в упрощенном изложении) примерно следующим образом. Например, для хранения строки "sssss"
(длиной 5 байт, как вы понимаете) после архивирования потребуется всего лишь 2 байта: один - для запоминания символа "s" и второй - для запоминания количества его повторений. В результате такого анализа создается архивный вариант файла, гораздо более компактный по размеру. | ||
| Архивный файл | Набор из одного или нескольких файлов, помещенных в сжатом виде в единый файл, имеющий расширение по имени программы архиватора, например: Norton4.arj, файлы программы NC в архивированном виде. | ||
| Аура | Сокращение от слова "архитектура", название проектной организации в ст. Динской. Одна из первых в России перешла на "компьютерную" разработку проектов. Адрес: 353180 ст. Динская, ул. Ленина, 22., телефон 8-(861-62) -5-13-65. | ||
| Буфер обмена | Понятие MS Windows. Область памяти, в которую временно помещается вырезанный или скопированный фрагмент документа или графическое изображение при выполнении команд Копировать (Copy) или Вырезать (Cut). Содержимое Буфера обмена (Clipboard) можно вставить в тот же самый документ, либо в документ другой Windows-программы. Буфер обмена хранит информацию до следующей операции помещения в него данных, в течение одного сеанса работы с Windows. При выходе из Windows, а также копировании или вырезании нового фрагмента старое содержимое буфера обмена теряется. | ||
| Выделение фрагмента | Операция пометки определенной части документа (например, фрагмента текста MS Word или определенного количества смежных ячеек - интервала MS Excel
- и т.д.), либо всего документа для последующего проведения действия именно с этой частью документа или выполнения команды, относящейся только к этой части документа (например, удаления, копирования). Выделенная часть документа помечается реверсивным способом - белым текстом на черном фоне. Выделение может производиться с помощью мыши или клавиатуры. Для выделения с помощью мыши необходимо установить курсор мыши в начало помечаемого фрагмента, нажать и удерживать ее левую клавишу, затем передвинуть мышь к концу выделения и отпустить клавишу. Для выделения с помощью клавиатуры необходимо установить курсор в начало помечаемого фрагмента, нажать и удерживать клавишу <Shift>, затем обозначить фрагмент с помощью клавиш управления курсором (со стрелками) и отпустить <Shift>. | ||
| Диалоговое окно | Окно, появляющееся на экране при выборе команды меню, содержащей после своего имени многоточие. Служит для указания дополнительных параметров, необходимых для выполнения данной команды. | ||
| Драйвер | Программа, управляющая каким-либо модулем компьютера или периферийным устройством (мышью, принтером, памятью и т. д.). | ||
| Жесткий диск (Винчестер) | Устройство компьютера, представляющее собой магнитный диск со считывающей, головкой и другими механическими компонентами, помещенное в металлический защитный корпус. На жестком диске хранится постоянная информация: программы, файлы данных и т. д. Емкость жесткого диска, как правило, весьма велика, но не безгранична : от 1 до 16 Гбайт. | ||
| Имя файла | Служит для обозначения и идентификации файла (документа, программы и пр.). Присваивается при первом сохранении нового документа.
В Windows 95 действуют новые, гораздо более удобные и демократичные правила присвоения имен файлам и папкам. Теперь ограничение на длину имени файла составляет 255 символов (вместо 8). В имени можно использовать пробелы. Тем не менее сохранился запрет на использование следующих символов: " | " - вертикальная черта "\" - обратная черта ":" - двоеточие "?" - знак вопроса "*"- звездочка """ - кавычка "<" - треугольная скобка ">" - треугольная скобка. При использовании файла с длинным именем в программе, не являющейся приложением Windows 95, имя файла будет усечено до первых шести символов длинного имени без пробелов. | ||
| Интернет | Глобальная сеть (иначе объединение разнородных сетей). С помощью Интернет возможен доступ к мировым информационным ресурсам. Для подключения к Интернет по коммутируемой линии необходим модем. | ||
| Информация | Динамический продукт взаимодействия данных и адекватных им методов представления и обработки.
Информация, получаемая с помощью букв и цифр, называется символьной. Информация отличная от символьной (изображения, рисунки, фотографии, карты), называется видеоинформацией. | ||
| Клавиши управления курсором | Клавиши со стрелками на клавиатуре, используемые для перемещения курсора и передвижения по документу, выделения его частей (при одновременно нажатой клавише <Shift>, обозначения точки вставки, а также работы с меню и указания команд. | ||
| Кнопка | Элемент экрана, как правило, диалогового окна или панели инструментов. Является графическим изображением команды и в большинстве случаев дублирует ее. Нажатие кнопки приводит к выполнению соответствующей команды. Например, кнопка ОК любого диалогового окна приводит к выполнению команды при заданных в окне установках и равнозначна нажатию клавиши <Enter>; а кнопка Копировать (Copy) стандартной панели инструментов равнозначна команде Копировать (Copy) меню Правка (Edit). Кнопки панелей инструментов содержат характерные графические образы, например, на кнопке Вырезать (Cut) изображены ножницы. Нажатие на кнопку осуществляется путем установки на нее стрелки мыши и затем щелчком левой ее клавишей. | ||
| Корневой каталог | Каталог самого верхнего уровня, который создается при форматировании диска. В нем можно хранить файлы и создавать другие каталоги и подкаталоги. В отношении корневого все другие каталоги являются подкаталогами. Корневой каталог Нельзя удалить. | ||
| Мегабайт | Единица измерения объема информации (емкости памяти) в компьютерных системах. Сокращенно - Мбайт. 1 Мбайт равен 1 048 576 байт. Байт - одна из низовых специальных единиц измерения. 1 байт может содержать объем информации, равный одной букве или цифре. В свою очередь в 1 Байте всего 8 Бит (то есть восемь 0 или 1). | ||
| Неактивное окно | Любое открытое окно, в котором в данный момент не ведется работа. Заголовок неактивного окна не подсвечивается. | ||
| Окно | Прямоугольная область на экране, в которой отображается прикладная программа или документ. Окна программы или документа в MS Windows
можно перемещать, изменять в размере, открывать, закрывать. | ||
| Палитра | Набор цветов в графических пакетах. Существуют специальные палитры, например WEB. Палитра, основанная на наибольшем показателе встречающихся или стоящих рядом цветов, называется оптимизированной. | ||
| Память | Под памятью компьютера обычно понимают Оперативную память - ОЗУ или RAM
(Оперативное Запоминающее Устройство), в которой хранится текущая необходимая для работы компьютера информация. | ||
| Панель задач | Горизонтальная полоса в нижней части экрана Windows
95. Каждой загруженной программе присваивается определенная кнопка в полосе задач с именем этой программы. Кнопка используется для переключения в данную программу. | ||
| Панель управления | Панель управления (Control Panel) - встроенное приложение Windows 95, предназначенное для изменения конфигурации аппаратных средств и настройки системы при работе в Windows. Все параметры, которые вы можете изменить, находятся в окне Панели управления и представлены в виде пиктограмм. | ||
| Папка | Понятие, используемое в MS Windows и являющееся аналогом каталога. Подобно каталогу, папка может содержать другие папки (подкаталоги). | ||
| Параллельный порт | Порт LPT, как правило - LPT1. Разъем с тыльной стороны компьютера, используемый для подключения периферийного устройства, как правило, принтера. | ||
| Переключатель | Элемент окна Windows-приложения, как правило - диалогового, служащий для включения или выключения режима, напротив которого находится переключатель. | ||
| Пиксель (pixel) | Минимальная единица для отображения на экране монитора. Применяется для указания размеров графики. | ||
| Пиктограмма (значок) | Условное графическое изображение программного продукта или свернутого группового окна программ. Пиктограмма конкретного приложения служит для его запуска. | ||
| По умолчанию | Определение, обозначающее, что при открытии документа или выполнении какой-либо команды будут автоматически применены кем-то (либо разработчиком, либо пользователем) установленные ранее параметры при отсутствии дополнительных указаний (действий) пользователя. Установки "по умолчанию" можно изменить в зависимости от конкретных потребностей. | ||
| Подстановочный символ (звездочка) | Символ для представления (замещения) одного или нескольких других символов в шаблонах имен файлов. Например, в имени файла (при поиске, замене и т. д.) используется подстановочный символ ? (вопросительный знак) для замещения одного любого символа, находящегося на той же позиции в именах других файлов. Подстановочный символ * (звездочка) используется для представления группы символов, расположенных на тех же позициях. Например, запись *.DOC
представляет все файлы с расширением .DOC. | ||
| Последовательный порт | Порт СОМ. Разъем с тыльной стороны компьютера, используемый для подключения периферийного устройства (принтера, мыши, модема и пр.). | ||
| Пункт | Единица измерения размера шрифта (в том числе в компьютерных системах, например, в MS Word). Размер шрифта называется кеглем. 1 пункт приблизительно равен 0,354 мм. | ||
| Разрешение | Показатель качества графического изображения. Измеряется в точках на дюйм - dpi
(dots per inch). Количество dpi - показатель разрешения, с которым печатает принтер или вводит изображение сканер. С увеличением разрешения качество изображения возрастает. | ||
| Раскрывающийся список | Элемент экрана, как правило, диалогового окна или панели инструментов. Открывается путем нажатия кнопки. | ||
| Сканер | Устройство ввода. Служит для ввода в компьютер разнообразных изображений. С помощью программ распознавания текста, позволяет получать текст, пригодный для редактирования. | ||
| Системный файл | Файл, содержащий определенную информацию, необходимую для работы операционной системы. | ||
| Точка вставки | Определяемое курсором место, в котором будет набираться текст (например, команды) или вставлено содержимое Буфера Обмена при выполнении команды Вставить (Paste). Например, в MS Word точка вставки находится непосредственно перед курсором текста, слева от него. | ||
| Файл | С технической точки зрения - последовательность байтов. С практической - документ, созданный в какой-либо из программ и сохраненный с определенным именем (см. Имя файла). Информация в компьютере представлена в виде файлов. Файл - это в простейшем случае какой-либо документ либо программа, существующие на диске и имеющие собственное имя. | ||
| Шаблон | Специальный вид документа, например, MS Word, предоставляющий ряд готовых средств для формирования окончательного документа. Это предварительно отформатированный определенным образом документ, содержащий характерные элементы оформления: определенные типы шрифтов, полей, наборы рамок, других графических образов и т. д.. | ||
| Электронная почта (E-Mail) | Простейший вид телекоммуникаций. Позволяет производить обмен сообщениями и файлами. |
/p>
[1]
Человек при отсутствии информации вполне сможет пройти и процесс обратный эволюции, т.е. превратиться в обезьяну.
[2]
То есть передачи и обмена данными и сведениями самого разного характера.
[3]
Средства массовой информации, - телевидение, радио, газеты и журналы.
[4]
Например, телефон с определителем номера, где важнейшей информацией является номер телефона, с которого Вам позвонили.
[5]
От слова переносить, например, в ПК – используют дискеты, компакт диски и т.д., для видеомагнитофона – видеокассеты.
[6]
Обозначается так P-233MMX, или P2-350, где 233 и 350 - тактовая частота в мегагерцах, буква Р - сокращение от PentiumÔ, а ММХ – набор мультимедийных инструкций, кстати встроенных в P2 и Р3.
[7]
В данном случае – скорость выполнения команд.
[8]
Особенно для работы с картинками и фотографиями – чем больше, тем лучше, т.к. читать из оперативной памяти можно в десятки раз быстрее, чем с жесткого диска или CD-ROM.
[9]
Существуют специальные корпуса для переноса жестких дисков - Mobile Rack.
[10]
Вы еще не слышали о МР3 – с помощью этой технологии на обычный компакт можно записать 5-7 альбомов практически без потери качества.
[11]
Такие диски называют перезаписываемыми. Представьте себе очень большую дискету. В основном используются для резервного копирования.
[12]
Программа Dragon Dictate позволяет управлять компьютером, отдавая ему команды голосом и даже “надиктовывать” текст
[13]
Если питание на монитор подается отдельно от системного блока, например в новых корпусах стандарта АТХ
[14]
В операционных системах Windows NT и Windows 2000 такое сочетание клавиш служит для входа в систему или для вызова диспетчера задач.
[15]
Наиболее широко распространены корпуса следующих стандартов: AT и АТХ, располагаемые вертикально (Tower) или горизонтально (Baby).
[16]
Для краткости и удобства произношения будем использовать ДОС - сокращение от Дисковая Операционная Система
[17]
Мы будем изучать файловые менеджеры работающие в среде Window95-2000: FAR, Диско Командир.
[18]
Изначально компьютеры Macintosh разрабатывались для работы с графическими приложениями, поэтому ими в основном пользуются верстальщики, дизайнеры и специалисты в области компьютерной графики и анимации. В России распространены мало, главным образом из-за отсутствия ПО и очень высокой цены.
[19]
Так называются программы для обслуживания компьютера, а также различные «приспособления» - архиваторы, тесты, кодировщики и т.д..
[20]
При использовании лицензионного ПО не вызывает никаких трудностей, так как большинство программ теперь имеют четкую и подробную инструкцию (и даже на русском языке!), помогающую обычному пользователю в установке. Существуют также службы технической поддержки - это на тот случай, если возникнут проблемы связанные с оборудованием.
[21]
Лист мешковины, в компьютерном понимании – область с определенными размерами, например 640х480 пикселей, или «соответствующая» размерам листа бумаги.
[22]
Такая точка называется пикселем – pixel.
[23]
Единица хранения информации, удобная для пользователя. Более подробно о файлах читайте в разделе «Дисковая Операционная Система».
[24]
А также уменьшением размеров рисунка или его разрешения.
[25]
Кстати карандаш меняет свою форму в зависимости от выбранного инструмента. Многие инструменты в графических редакторах “скрывают” по одной кнопкой целый набор, который становится видимым, если “нажать” на уголок, расположенный в правом нижнем углу кнопки. А выбранный инструмент занимает “основное” место в панели. Стоит отметить и панель “Свойства”, с помощью которой удобно осуществлять “подстройку” инструмента для конкретной задачи.
[26]
Посмотрите в начале или конце любого учебника, страничку, где находятся сведения об издательстве. Наверняка вы увидите там слово гарнитура, а рядом название, например, «Школьная».
[27]
Специальной области памяти в MS Windows, служащей для временного хранения объектов и их фрагментов. Например, выделив часть рисунка, ее можно «повторить» сколько угодно раз.
[28]
Например, эффекты линзы или прозрачности в редакторе CorelDraw!Ô или знаменитый эффект “камень” для редакторов растровой графики.
[29]
Стил - деревянная палочка, заточенная особым образом
[30]
Home, End, PageUp, PageDown – позволяют оперативно перемещаться по тексту.
[31]
<TAB> - перемещает курсор на заданное число позиций.
[32]
Попробуйте сделать тоже самое без применения простой таблицы - вы потратите гораздо больше времени и сил
[33]
Редактор Word успешно справился с допущенными ошибками.
[34]
Технический термин, применяемый для обозначения признака - поле. Поля могут быть объявлены “ключевыми”. Основными свойствами поля являются тип данных и их размерность (формат).
[35]
Это программисты и разработчики. Около 40% времени при создании программы отводится на правильную постановку задачи.
[36]
Теперь возможно обновление энциклопедии через Интернет
[37]
Вспомните первое посещение школьной библиотеки. Наверняка и вам пришлось заполнять карточку, имеющую такие поля, как Ф.И.О., класс, домашний адрес, номер дома и т.д. .При очередном посещении библиотекарь производил “поиск” в базе данных читателей - вручную искал вашу карточку. А потом производил редактирование информации - записывал, какую книгу вы взяли почитать.
[38]
От меньшего к большому, когда буквы выстраиваются в алфавитном порядке ( от А до Я), а цифры в таком 0, 1, 5, 12 и т.д..
[39]
А это от большему к меньшему, то есть от Я до А, а в случае, если первые буквы совпадают, например в фамилиях Иванов и Иванченко, во внимание принимается следующая буква и т.д. В нашем примере впереди будет Иванченко, так как “Ч”, стоит по алфавиту дальше, чем “О”.
[40]
Существуют задачи, для решения которых вполне достаточно средств MSDOS и недорогих компьютеров.
[41]
При наличии этих файлов система будет загружаться при включении ПК. Для уплотненных дисков (этим почти никто не пользуется, ввиду медленной работы и риска потерять информацию), необходимы также файлы Drvspace.bin и Dblspace.sys
[42]
Например, при проверке на вирусы, рекомендуется загрузка с «чистой» системы.
[43]
Для более полной информации см. “словарь терминов”
[44]
Советую придерживаться этого правила при работе с электронной почтой, а также при работе с программами MSDOS из Windows, так как длинные имена будут усечены до 8 символов.
[45]
Позволяет изменить электронную надпись (метку) диска.
[46]
ранее автор учебника использовал термин «операционная среда»
[47]
Перетащил и оставил
[48]
Например: установив шаблон .txt, мы выберем только файлы с расширением txt. А шаблон a*.doc позволит выделить документы MS WORD, имеющие в имени букву «а».
[49]
В программе FAR дополнительно будут видны компьютеры локальной сети, а также FTP соединения.
[50]
При этом имя файла или каталога будет ограничено до 8 символов, т.е. вместо расписание.doc в архив будет помещен распис~1.doc.
[51]
Например, в программе WinZip, имеются специальные мастера, которые шаг за шагом помогают пользователю создать архив или распаковать необходимые данные.
[52]
Команда “х” вместо “е” позволит разархивировать “с полным восстановлением пути”, говоря другими словами, будут разархивированы не только файлы, но и подкаталоги.
[53]
Напомню, что все действия по упаковке и распаковке производятся в противоположную панель, так что перед выполнением операций убедитесь, в какой каталог «попадут» ваши файлы. Многие пользователи создают для этого временную папку с произвольным именем.
[54]Распространены двух и трех кнопочные мышки. По виду подключения их можно «разделить» на две группы – «Serial» и “PC/2”.
[55]
Такие картинки называют “иконками”, от расширения файла, содержащего рисунок значка - *.ICO
[56]
Кстати тоже самое получится, если дважды щелкнуть по заголовку активного окна
[57]
Приятной особенностью Windows 2000 является возможность убирать пункты меню, которые используются редко. Для восстановления «внезапно исчезнувшей» программы нужно щелкнуть на двойной стрелке.
[58]
После “очистки” корзины восстановить удаленные файлы будет невозможно.
[59]
Это окно разделено на две части, в одном из которых расположено дерево каталогов (простите - папок)
[60]
Такая точка называется точкой вставки - см. “Словарь терминов”
[61]
Для получения короткой справки о назначении кнопок, переключателей и пунктов меню диалогового окна возьмите [?] и щелкните им на элементе окна.
[62]
Есть возможность копировать прямо из одного окна в другое, но во-первых, придется открыть два окна, во-вторых, можно ошибиться при выборе папки. Рекомендую использовать способ копировать -вставить.
[63]
В Windows2000 по умолчанию инструменты копировать – вставить заменены на копировать в.. и переместить в…, что сразу позволяет выбрать место вставки в диалоговом окне.
[64]
Или посредством окна работы с файлами: щелкните мышкой на «списке» доступных ресурсов и выберите «сетевое окружение».
[65]
В редакторе Word2000 новые документы создаются в отдельном окне Word.
[66]
Эта функция только для версии WORD97 и WORD2000.
[67]
Таковыми являются пробел, нажатие клавиши Enter и символ табуляции.
[68]
Быстро вызвать настройки параметров листа (документа) возможно двойным щелчком мыши на левой линейке.
[69]
В старых версиях использовалось понятие «кадр», что в принципе одно и тоже.
[70]
Если мышка “не слушается”, значит, пора ее почистить. Откройте заднюю крышку и с помощью ватки, смоченной в спирте, удалите грязь, затем вытрите насухо и поставьте крышку (и шарик тоже) обратно.
[71]
Кстати можно копировать не только формулы, но и данные.
[72]
Мастером обычно называют программу, отвечая на вопросы которой вы выполняете решение небольшой задачи - в нашем случае выбор формулы из списка, задание диапазона ячеек (аргументов), например вычисление среднего значения, и т.д..
[73]
Кстати, можно построить диаграмму и на текущем листе
[74]
С помощью этой программы сделано большинство рекламных роликов, которые мы ежедневно видим на ТВ
[75]
Можно использовать не только “стандартные” эффекты: “камера”, “пишущая машинка” и “лазер”, но и дополнительные - правая кнопка на объекте - настройка анимации.
[76]
Особенностью конструкции листового сканера является наличие механизма, протягивающего лист.
[77]
Сканирование картинки этим аппаратом требует колоссальных усилий - стоит дрогнуть руке и все нужно начинать снова.
[78]
Чем больше разрешение, тем больше размер файла. Цветная картинка будет занимать намного больше места, чем черно-белая.
[79]
Может иметь и другие обозначения, например в AdobePhotoshop это команда файл – импорт – TWAIN32.
[80]
Размер блока регулируется как размер окна - с помощью левой кнопки мыши. На крупном плане можно установить границы блока более точно.
[81]
Кроме Stylus, фирма Промт разработала такие полезные программы, как WebTransSite98 - переводчик для Интернет, и даже браузер WebView с синхронным переводом HTML страничек.
[82]
Есть и отдельные программы-словари, например Сократ, входящий в комплект программ “Русский Офис” и “МультиЛекс” фирмы Медиалингва. Работа с электронным словарем похожа на работу с обычным - главное ввести (напечатать или скопировать) нужное слово, а искать (или листать словарь) будет компьютер.
[83]
Существуют внутренние и внешние модемы.
[84]
В последнее время таковым договором является приобретение Интернет-карточки, на которой указывается имя (логин) и пароль для входа в Сеть.
[85]
Для работы с электронной почтой потребуется специальная программа – клиент, например, Outlook Express из комплекта Windows98, или браузер, если вы используете для работы WEB интерфейс.
[86]
Чаще всего это программы пересылки файлов и сообщений.
[87]
Можно ввести номер факса и другие данные вручную с клавиатуры, но удобнее занести информацию в адресную книгу - при следующем “звонке” к этому абоненту, выбирем его из списка.
[88]
Рекомендуем иметь под рукой чистую загрузочную дискету, т.к. проверка на наличие вируса в «зараженной» ОС может оказаться безуспешной. Пригодится системная дискета и для аварийной загрузки ПК.
[89]
Простой, но надежный метод.
Сортировка объектов
Как вы уже поняли, папки и документы могут лежать прямо на рабочем столе. И непременно возникнет проблема их упорядочивания (сортировки), как впрочем, и при работе в окне "Проводника[59]"
или "Мой компьютер".
Для решения этого вопроса можно использовать как команды меню, так и более удобный способ - правую кнопку мыши, именно она вызывает во многих приложениях и окнах WINDOWS контекстно-зависимое меню
(меню доступных в данный момент действий).
Попробуйте щелкнуть правой кнопкой на свободном месте рабочего стола. Вот и результат - небольшое окно со списком команд, а они самые необходимые:
n
создать (документ, папку или ярлык)
n копировать (выделенный объект в буфер обмена)
n вставить (из буфера естественно в ту точку[60], где вы указали кнопкой мыши или курсором)
n упорядочить читай: сортировать (по имени, дате и прочее)
n отправить (на диск 3'5, принтер, адресату (см. "электронная почта"))
n свойства (свойства объекта, на котором вы щелкнули мышкой)
Спецэффекты
Спецэффекты – набор различных преобразований (фильтров). Используя спецэффекты можно перевернуть фрагмент картинки, перекосить его, зеркально отразить, оставить от него только тень, изменить контур, или растянуть (сжать), превратить в камень или ветер….
Одним словом, изменить иногда до неузнаваемости картинку или ее фрагмент. С их помощью можно, нарисовав всего одно лишь деревце, создать за пару минут целую рощу.
Способы вызова команд, свойства объектов
Многие из перечисленных команд доступны несколькими способами:
· правая кнопка мыши
· команды меню (файл и правка)
· инструменты (специальные значки ниже меню в верхней части окна)
· сочетания клавиш
У каждого объекта в WINDOWS есть определенные свойства, как, например цвет вашей одежды или глаз. Данный пункт меню позволяет получить информацию об объекте, а также изменить его.
Например, у экрана, а это ваш рабочий стол, свойствами являются:
n разрешение (количество точек, наиболее приемлемое 800х600 для монитора 14’-15’ и 1024х768 для монитора 17’)
n количество отображаемых цветов (256 (8 бит), 65 тысяч (16 бит) или 16 миллионов (24 бита)
n размер шрифта и значков
n цветовая схема
n заставки, рисунки и др.
Для настройки экрана проделайте следующие шаги:
1. щелчок правой кнопкой мыши на свободном месте рабочего стола
2. пункт меню "свойства"
3. вкладка "параметры"
Стандартные инструменты графического редактора
Художник делает всю работу по созданию графики с помощью карандаша, линейки, циркуля, стирательной резинки, кисточек, красок и других привычных инструментов.
Стандартные инструменты позволяют выполнять аналогичные операции в графическом редакторе.
Всего лишь одним нажатием на клавишу мыши можно выбрать любой цвет, представленный в палитре редактора, или нарисовать любую фигуру с помощью карандаша или кисти.
Роль карандаша играет графический курсор. Он может выглядеть по-разному - в виде стрелки, крестика или точки. Курсор можно перемещать по экрану с помощью мышки или графического планшета. При этом в специально отведенном месте экрана можно увидеть два изменяющихся числа. Это координаты курсора. Они показывают, на каком пикселе находится курсор (пиксель - одна светящаяся точка). Перемещая курсор, легко выяснить, где находится начало системы координат и куда направлены оси.
Карандаш (кисточка, мел и т.д.) оставляет за собой цветную линию. При этом следует сначала выбрать инструмент, а затем нажать левую кнопку мыши и, не отпуская ее рисовать на холсте.
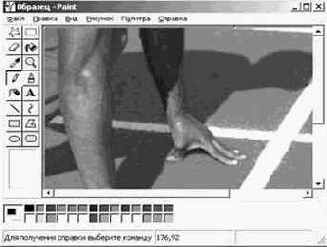 На рисунке ниже - окно графического редактора Paint.
На рисунке ниже - окно графического редактора Paint.
Цвет выбирается в палитре, расположенной снизу или сбоку экрана. Выбор толщины линии необходим не только для карандаша[25], но и при рисовании стандартных фигур (графических примитивов).
Окружность - первая стандартная фигура. После того как вы поставили курсор на эту кнопочку и нажали левую клавишу мышки, поставьте курсор в центр будущей окружности, и, не отпуская левую кнопку, сдвиньте мышь. Этим действием выбирается радиус. Как вы скоро убедитесь, этим инструментом легко рисуются не только окружности, но и эллипсы.
Для рисования прямоугольника поставьте курсор в левый верхний угол будущего прямоугольника, не отпуская л.к.м., сдвиньте мышь. Этим действием выбирается размер прямоугольника. После того как размер выбран, отпустите кнопку мышки.
Резинка-ластик - выбрав этот инструмент, вы можете стирать ненужные фрагменты рисунка.
Резиновая линия - позволяет провести прямую линию. Отметьте мышкой начальную точку, растяните прямую линию до конечной точки и снова нажмите левую клавишу мышки.
Распылитель - разбрызгивает краску (как будто из аэрозольного баллончика).
Заливка - заливает выбранным цветом замкнутый контур. Если в контуре фигуры есть дырочка хотя бы в один пиксель, то краска разольется по всему рисунку.
С помощью инструмента Текстура - можно залить не только сплошным цветом, но и некоторым рисунком (фактурой).
Например, сделать заливку цветными попугаями или зелеными листочками. Стандартных видов текстур довольно много. Многие программы позволяют создавать заливки с переходом цветов, чаще называемые градиентными.
Инструмент Zoom (увеличительное стекло или лупа) - после нажатия на эту кнопку появится небольшой прямоугольник. Наложите его на часть рисунка, которую хотелось бы увеличить, и нажмите левую клавишу мыши. Это особенно важно проделать перед заливкой. С помощью лупы легко отыскать малейшие дырочки в контуре.
Любую ошибку можно исправить кнопкой Отмена или стрелка влево (возврат на один шаг назад). Количество шагов разное в различных программах. Например, можно тут же отменить заливку, если вам не понравился узор, которым вы закрасили нарисованный воздушный шарик.
Файл (пункт меню) - в этом разделе содержатся команды загрузки уже готовых рисунков и сохранение графики, над которой вы работаете. Наиболее распространены следующие форматы графических файлов: JPG, BMP, WMF, PDF, GIF, PNG.
Стандартные инструменты текстового редактора
При работе с редактором текстов роль бумаги играет экран ПК, а роль карандаша и резинки - курсор: либо небольшой прямоугольник, либо вертикальная или горизонтальная мерцающая черточка, стоящие на экране там, где должен будет появиться очередной символ.
Курсор можно перемещать в любое место экрана. Текст можно просматривать ("прокручивать"), используя клавиши управления курсором (это уже известные вам четыре клавиши с нарисованными стрелочками) и еще четыре клавиши[30], (см. раздел клавиатура - группы клавиш).
Кстати, процесс просмотра информации (в частности, текста) на компьютере с помощью прокрутки, называется "скроллингом".
Текст можно раздвигать, вставляя новые слова. Можно стирать отдельные буквы и переставлять целые абзацы, автоматически заменять во всем тексте одно слово другим.
Для работы с текстовым редактором используются стандартные клавиши редактирования.
Используя клавиши вставки <Insert> и удаления <Del> символов, необходимо иметь в виду следующее. В электронном тексте присутствуют невидимые символы, которые воспринимаются компьютером точно так же, как и самые обычные буквы.
С одним из таких символов вы уже очень хорошо знакомы - это пробел. А невидимый он потому, что с ходу и не понять, сколько пробелов между двумя словами. Определить, сколько же их в конце предложения, и вовсе тяжело.
Невидимым символом является и символ табуляции[31], например использованный в этом абзаце.
Третий, самый коварный, невидимый символ - "перевод строки". Он вставляется в текст тогда, когда вы нажимаете клавишу <ENTER>. Многие редакторы самостоятельно делают перенос слов на новую строку и трактуют этот символ, как начало нового абзаца.
Представьте теперь, что курсор стоит в конце абзаца, и вы нажали клавишу <Del>. Если в тексте стоял символ перевода строки, то, как и любой другой символ, он удалится, и два абзаца объединятся, а последняя и первая строки сольются в одну. Точно такого же эффекта можно добиться, если поставить курсор в начало нижней строки и нажать клавишу <BACK SPACE>.
Старшее меню (настройки)
Это меню появляется в верхней части экрана после нажатия F9 в виде опций (пунктов): левая - файлы - команды - настройка - правая и служит для настройки ФМ.
При этом можно задать режимы работы панелей, язык интерфейса, цветовую схему, заставки и т.д..
ВОПРОСЫ И ЗАДАНИЯ:
1. Как запустить файловый менеджер и как завершить работу с программой?
2. Как скопировать файл (каталог)?
3. Как изменить имя файла (каталога)?
4. Каким образом можно запускать программы в ФМ?
5. Как сохранить настройки программы?
6. Как можно выделить все файлы?
7. Для каких целей применяется меню пользователя?
8. Как обратить выделение?
9. Как отменить появление диалогового окна?
10.Как создать новую папку (каталог)?
11.Как выбрать нужный диск?
12.Как выделить только несколько файлов?
13.Как восстановить панели, не показываемые на экране?
14.Как выключить и выключить подсказку?
15.Как повторить команду, введенную ранее в командной строке?
16.Как найти файл (документ)?
17.Как скопировать имя текущего файла в командную строку?
18.Как очистить командную строку?
19.Как перейти из одной панели в другую?
20.Как удалить сразу несколько каталогов?
Текстовый редактор общее описание
Люди с древних времен пытались оставить своим потомкам полезную информацию, выбивая на скалах изображения диких животных, количество дней в году, или сообщая о нашествии белозубых ящеров. С появлением письменности прогресс в поисках подходящего материала и инструментов шел постоянно.

Сначала надписи вырубали на камнях. Затем выдавливали стилом[29]
на глиняных дощечках. Царапали на бересте. Писали охрой на керамике и палочками на папирусах, кисточками на шелке и перьями на бумаге.
Гусиные перья сменялись перьевыми ручками, те авторучками, авторучки - пишущими машинками... А ежели вспомнить шариковые ручки, фломастеры, "мокрый шарик", особо тонкие автоматические карандаши!.. А сколько типов пишущих машинок!..
В начале учебного года вы работали на клавиатурном тренажере. И если занятия не прошли даром, то наверняка ваша скорость ввода текста с помощью клавиатуры превосходит скорость разборчивого письма.
И при этом, даже разборчиво написанный текст не идет ни в какое сравнение с аккуратным, почти типографским текстом, который печатает принтер.
Когда речь идет о деловой переписке и подготовке документов, тут, согласитесь, просто необходимо совместить скорость создания текста, разборчивость письма и аккуратность, что очень даже непросто.
Вспомните хотя бы, сколько неприятностей доставляет вам порой всего лишь одна неверно написанная буква в школьном сочинении!
Однако на протяжении целых веков не менялось главное: чтобы внести изменения в текст, его надо было заново переписывать, а на пишущей машинке – перепечатывать, если, конечно, стремиться к аккуратности.
Появление компьютеров коренным образом изменило технологию письма. С помощью специальной программы, которая называется редактором текстов (или "текстовым редактором"), на экране ПК можно увидеть любой текст и внести в него (при необходимости) любые изменения. Можно заменить всего лишь одну букву, а можно целые страницы или фрагменты текста переставить местами.
Точно так же, как и графический редактор, текстовый редактор - это принципиально новый инструмент для работы, имеющий множество уникальных функций, о которых и мечтать-то не приходится при использовании традиционных методов письма.
Текстовый редактор word
После запуска редактора WORD, вы попадаете в окно программы, имеющее меню, панели инструментов (стандартная, форматирование, обрамление и т.д.) и окно документа с изображенным в масштабе листом бумаги.
Окно документа[65]
(а таких окон может быть несколько) для версий 6.0, 95, 97 отличается от окна программы отсутствием меню и панелей инструментов, хотя имеет кнопки для изменения размеров окна.
Как упоминалось ранее, принцип "Как вижу, так и будет" позволяет вам приближать к себе или отодвигать от своих глаз лист бумаги, на котором создается документ.
Эта операция доступна с помощью кнопки "масштаб", рядом с которой вы увидите число (100%), обозначающее текущее состояние и кнопку списка, позволяющую выбрать нужное значение.
А для установки "нестандартного" масштаба, например 115% нужно выделить текущее значение и с клавиатуры ввести нужное число, не забыв нажать <ENTER>.

На рисунке: Окно редактора WORD97 с «нестандартным» масштабом отображения листа.
Существуют также режимы отображения документа:
1. черновик (используйте для быстрой прорисовки экрана)
2. разметки страницы (видны линейки и край листа)
3. структура (позволяет просмотреть "состав" документа - заголовки, разделы и разрывы)
4. Web (электронный) документ (можете создавать и редактировать страницы[66]
для WWW).
Для того, чтобы увидеть скрытые символы, например нажатие <ENTER>, или пробел, будем использовать инструмент "¶" (похож на символ "Пи"). Наберите на клавиатуре любой текст и щелкните по этой кнопке. Теперь ранее скрытые[67]
для наших глаз символы видны. Для выключения режима щелкните по кнопке "¶" еще раз.
WORD позволяет также изменять внешний вид вашего документа. Используйте инструменты:
* "размер" (число в пунктах [12])
* "шрифт", например "Arial"
* "начертание" (а это кнопки Ж-К-Ч и их комбинации)
* "выравнивание" (по Левому краю, по Центру, по Правому краю или по Ширине"
* цвет и положение на строке ( нижний или верхний индекс) используйте правую кнопку - шрифт или команду меню формат - шрифт)
* выделение текста (вспомните подчеркивание фломастером)
Вы можете изменять эти установки, как до ввода текста, так и после. В последнем случае потребуется выделить нужную часть документа. Как это делать:
· если нужно выделить слово, щелкните на нем дважды
· если строка – щелкните слева от строки
· если абзац, щелкните дважды слева от абзаца
· если нужно выделение по тексту, используйте левую кнопку мыши или клавиши Shift + стрелки курсора
· а если потребовалось выделить весь текст, зайдите в меню - правка - выделить все.
Давайте вспомним, что такое абзац (кто подзабыл - загляните в раздел "Программное обеспечение" - "текстовый редактор").
Для установки значений красной строки, отступа от левого или правого края листа можно использовать элементы верхней линейки или команду меню - формат - абзац.
Кстати отступ текста от левого края листа (и от правого тоже) доступен и в визуальном режиме: установите указатель мышки на левом (правом) крае линейки и тащите влево (вправо) с помощью левой кнопки мыши.
Для установки границ абзаца проделайте тоже самое с ограничителями линейки.
Аналогичную операцию можно использовать для регулировки верхнего и нижнего отступа[68]
от края листа.
Придать солидный внешний вид вашему документу позволит "вставка рисунков". Для решения этой задачи используем команду "вставка" - "рисунок". Внешний текст может огибать рисунок по контуру. Для пользователей Word 97 –2000 можно выбрать рисунок из встроенной галереи или из внешнего файла.
Кроме рисунков в редакторе имеется возможность вставки "надписей" - прямоугольных рамок, которые можно перемещать по экрану. Внутри надписи[69]
можно поместить текст и регулировать его ориентацию, что очень пригодится при создании различных документов.
Кстати надпись, как и основной текст, имеет фон (а по умолчанию он белый) и рамку (видимая или нет). Для настройки режимов обрамления и заливки используйте команду: формат - обрамление и заливка.
Ну и конечно, какой современный документ обойдется без таблиц, графиков (диаграмм) и специальных объектов (например, видео клипа в "говорящем письме").
Телекоммуникации
Изучая технологии обработки и подготовки различной информации с помощью компьютера, мы уже успели убедиться, что электронные документы нужны не только их создателю. И отчет, и деловое письмо, и результаты расчетов, разумеется, необходимы и другим людям. Созданные нами документы обладают удивительно полезным свойством: легкостью редактирования. Вопросы передачи информации другим пользователям становятся еще более актуальными при совместном решении различных задач и обмене информацией.
Типы и форматы данных
Вам уже известно, об основных типах данных (см. ПО - электронные таблицы, базы данных), но при проведении расчетов нужен не только текст, дата или формула.
Особое значение приобретает внешний вид или формат данных. Так, например, числа могут иметь такой вид: 102, 102,02, 102р02 и т.д..
Инструменты для основных форматов (денежный, количество знаков после запятой, целое число) присутствуют на панели инструментов. А если вам потребуется "придумать" свой уникальный формат применяйте команду меню: - формат - ячейки. Перед применением формата необходимо выделить нужный диапазон (см. выше).
Что делать, если данные после ваших манипуляций превратились в знаки "#######"? Причина кроется в том, что не хватает ширины столбца для отображения всех знаков. Можно изменять ширину столбца или высоту строки и вручную (вы это делали в редакторе Word), или использовать меню - формат - автоподбор высоты (ширины) строки (столбца).
Типы сканеров
Планшетные. Один из наиболее удобных сканеров. Внешне напоминает "копировальный" аппарат: имеет съемную (открывающуюся) верхнюю крышку. Удобен для сканирования, как фотографий, так и текста.
Листовые[76]. Предназначены для тех, кто работает с материалами на отдельных листах. Занимают очень мало места на рабочем столе.
Слайд - сканеры. Предназначены для сканирования слайдов и пленок.
Ручные. Область применения ручных сканеров ограничена[77]. В основном используются для сканирования небольших картинок, например из книги, или журнала.
Устройство компьютера
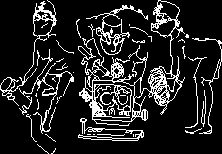
А вспомните говорящий будильник, видеомагнитофон, телефон с определителем номера... Что же объединяет все эти вещи? В каждой из них есть две наиглавнейшие части, без которых компьютер просто не существует.
Это Центральный Процессор (CPU) и память. Память может быть разная. В некоторых компьютерах есть только постоянное запоминающее устройство (ПЗУ или ROM), в некоторых - и ПЗУ, и оперативная память (ОЗУ или RAM). Во всех этих тонкостях мы разберемся немного по позже. А сейчас запомним:
Процессор и память - это центральные устройства компьютера, без которых он немыслим.
Чисто внешне процессор - это металлическая или плоская керамическая коробочка небольшого размера, имеющая множество выводов.
Именно CPU руководит всей работой ПК, осуществляя связь между всеми частями компьютера, а также между персональным компьютером и человеком. Конечно, "главнокомандующий" процессор сам всего лишь исправно исполняет команды, отдаваемые человеком.
В связи с быстрым развитием электронной промышленности скорость процессора (или его вычислительная мощность) удваивается каждые полгода.
В настоящее время большинство компьютеров (PC) используют процессоры семейства Pentium[6].
Наиболее производительными являются ПК использующие процессор Pentium-III, (600 - 1000 мгц). Ближайшим соперником фирмы Intel является компания AMD, выпускающая процессор Athlon. Существуют и другие типы настольных компьютеров, использующих самые разные процессоры, например MAC (сокращение от Макинтош) и др..
Команды, отдаваемые процессору, довольно-таки примитивны (например, сложить два числа, запомнить результат и т.п.).
Поэтому сообразительность компьютера[7]
определяется в основном скоростью выполнения таких команд, и их разрядностью (8,16,32,64), а также тем, насколько быстро он обменивается информацией с периферийными устройствами.
Конечно, есть и другие важные характеристики процессора, например тактовая частота (чем больше это число, тем быстрее процессор), количество специальной «сверхбыстрой» памяти (кэш память), встроенной в процессор. Умение выполнять несколько команд одновременно (конвейер).
Но электронная вычислительная машина (или ЭВМ) была бы совершенно бесполезна, если бы она не могла запоминать информацию, необходимую для решения задачи. Для хранения информации и предназначено особое устройство - память.
Оперативная память (ОЗУ)
служит для временного хранения данных и очищается при выключении питания ПК. От объема оперативной памяти зависит скорость работы вашего ПК.
Минимально рекомендуемое значение 16 - 32 Мбайт для компьютеров с ОС Windows 95, а Windows 98 требует как минимум 64 Мбайт для полноценной работы[8].
Представьте себе, что вы читаете захватывающую книжку. Она настолько интересна, что вы буквально переселились в другой мир, переживая приключения главных героев. И тем не менее в данный конкретный момент времени перед вами всего одна страничка, информация из которой поступает в ваш мозг и там анализируется. Оперативную память можно уподобить вот этой самой страничке книжки, которая находится прямо перед глазами в процессе чтения.
Конечно, вам важна информация и из предыдущих страниц, но она уже обработана и отложилась в памяти.
Так же и компьютер, обработав информацию из оперативной памяти, записывает ее на жесткий или гибкий диск и "листает книжку" дальше, считывая в оперативную память очередную порцию информации.
Мы уже подчеркивали, что компьютер работает с целыми океанами символьной информации. Никакой оперативной памяти никакого компьютера не хватит, чтобы удержать ее всю. Ведь и человек не может все упомнить.
Поэтому люди пользуются записными книжками, магнитофонными лентами, видеокассетами и т.п.. Подобные "записные книжки" - их называют внешней памятью (вспомните носители информации из предыдущей главы) - имеются и у персонального компьютера (далее - ПК).
Для ПК это главным образом жесткие и гибкие
магнитные диски, а также оптические
диски.
Гибкий магнитный диск называют еще дискетой. На одной дискете может храниться до 600 страниц текста - этого достаточно, чтобы поместить несколько школьных учебников (правда, без картинок).
Специальное устройство называемое дисководом
позволяет записывать и считывать информацию с дискет. Самым распространенным стал стандарт 3'5 дюйма (дискеты на 1.44 Мбайт), на новых моделях компьютеров применяются и более совершенные устройства - дисководы LS-120 (120 Мбайт), а также накопители ZIP
(емкостью 100 и 250 Мбайт).
Жесткие диски (Hard Drive, или винчестер), как правило, несъемные[9]. Типичное значение - от 4х Гбайт и выше, например: 6.4, 8.6, 27 и более Гбайт.
Оптические диски работают раз в пять быстрее гибких, но существенно медленнее жестких. Зато они съемные и очень объемные (на них входит в 500-1000 раз больше информации, чем на гибкий диск). Типовые значения емкости - 240 и 640 Мбайт, есть модели на 1 и более Гбайт.
Жесткие, гибкие, лазерные (CD-ROM), магнитооптические и тому подобные диски, магнитные ленты, и прочее, и прочее, называются внешними носителями информации.
И вовсе не потому, что их всегда можно взять и вытащить, а потому, что процессор не имеет прямого доступа к информации, записанной на них.
Дисководы CD-ROM (устройства чтения компакт дисков) позволяют работать с большим объемом однократно записанных данных (640 Мбайт и более), например энциклопедией, базой данных или музыкой[10].
Наиболее распространены модели с 24-52х кратной скоростью доступа. Самая новая технология - DVD-ROM (емкость от 16 Гбайт). Имеются устройства с возможностью перезаписи данных[11]
(CD-RW).
Аналогия с человеком наверняка подсказывает вам, что ЭВМ должна иметь нечто, заменяющее ей органы чувств (чтобы, например, воспринимать указания человека) и позволяющее ей связываться с внешним миром. И действительно, каждая ЭВМ снабжена такими устройствами.
Это устройства ввода - вывода, или периферийные устройства.
С помощью клавиатуры или манипулятора "мышь" человек дает ЭВМ задания, с помощью дисководов компьютер получает информацию из внешней памяти, а итоги своей работы ЭВМ выводит на экран дисплея (VGA, SVGA, XGA, размеры экрана 14, 15 - 21 дюймов) или на бумагу при помощи принтера (матричные, лазерные, струйные).
Существуют и другие периферийные устройства, позволяющие компьютерам обмениваться информацией.
По телефонной или выделенной линии с помощью модема
можно передавать различные данные, а также голосовые сообщения. При этом компьютер должен быть оснащен звуковой[12] картой.
ПК можно использовать и для обработки видеоинформации, тогда вам потребуются устройства для сканирования изображений (цифровой фотоаппарат, сканер: ручные, планшетные, рулонные) или платы ввода-вывода изображения, различные тюнеры или дешифраторы спутникового сигнала.
При подготовке печатной продукции различного качества, в том числе и чертежей применяют специальные офсетные машины и плоттеры.
Закодировав аналоговые сигналы в нулики и единички, с помощью компьютера можно управлять автоматизированными производствами и устройствами.
Вся информация внутри компьютера представляет собой сплошной поток из всего лишь двух символов: "О" - нуликов и "1" - единичек.
Для обозначения этой минимальной единицы измерения принимается 1 бит. В свою очередь 1 байт (Байт) содержит 8 бит, а в 1 килобайте
(Кбайт) уже 1024 байта. И чтобы эта информация не пропадала сама собой, запомните последовательность включения и выключения компьютера.
Виды расширений:
·
TXT - текстовый
· DOC - документы
· ARJ,ZIP,RAR -архивы
· DBF,DB* - данные
· GIF,TIF,JPG, BMP,WMF, PNG,PCX,- графика
· MID, WAV, MP3 – музыка и звуки
· AVI, DAT, QTM - видеоклипы
· HTM, HTML - странички ИНТЕРНЕТ
· INI - файлы настроек (не изменяйте и не удаляйте эти файлы без необходимости)
· *. BAT - пакетный
· *. COM - командный
· *. EXE – исполняемый
Разрешается не писать расширения для исполняемых и командных файлов при старте программы, (можно ограничится только вводом имени файла).
Команды MSDOS делятся на две группы: внутренние
и внешние. Внутренние команды выполняются при наличии файла COMMAND.COM или его копии в оперативной памяти компьютера (ОЗУ).
Внешние команды входят в состав MSDOS
и представляют собой отдельные файлы, например, label.com[45].
После загрузки MSDOS появляется приглашение: C:> или А:>, где C: - имя диска. Это значит, что компьютер готов к работе и ожидает ввода команды.
Смена активного устройства (диска) производится вводом буквы латинского алфавита (имени) и двоеточия. А:> C: + <ENTER> - переход на диск С: .
Включение производится в таком порядке:
периферийные устройства
монитор[13]
системный блок
Внешний вид таблицы
Как говорится, на вкус и цвет товарищей нет. Вы можете применять для оформления своей таблицы как "стандартные" заготовки (меню: - формат - автоформат), так подходить к решению этого вопроса индивидуально, используя инструменты: цвет фона, цвет текста, обрамление (читай: линии рамки). Для размещения текста вертикально или сверху вниз используйте вкладку формат - ячейки - размещение. Не забудьте и об основных инструментах форматирования (выравнивание и начертание, размер шрифта).
Встроенные возможности
Операционная система Windows
(начиная с версии WIN95OSR2) имеет встроенные средства для работы в сети Интернет. Браузер (обозреватель) Internet Explorer и программа электронной почты MS Outlook Express стали привычным инструментом для просмотра и передачи информации.
С помощью программы NetMeeting можно организовать «виртуальную» беседу с пользователями локальной или глобальной сети, работу в одном приложении (например, редактирование текста), и даже видеоконференцию.
Кстати доступ к ресурсам локальной сети возможен через «сетевое окружение[64]», в котором будут видны имена доступных компьютеров и ресурсов. Чтобы подключить сетевой диск щелкните правой кнопки мыши на значке «сетевое окружение» - подключить диск.
ВОПРОСЫ И ЗАДАНИЯ:
1. Как изменить свойства рабочего стола?
2. Как производится завершение работы с WINDOWS?
3. Как восстановить свернутое окно?
4. Как запустить программу (приложение)?
5. Как переименовать документ?
6. Как отформатировать дискету?
7. Как скопировать документ на дискету?
8. Как очистить корзину?
9. Как восстановить объект, отправленный в корзину?
10.Как выделить несколько значков?
11.Как найти файл (папку)?
12.Как открыть документ, с которым работали недавно?
13.Как проверить и оптимизировать диск?
14.Как создать документ, папку? Какие имена можно присваивать документам и папкам?
Выбор файлов и навигация:
Выбор одного файла производится с помощью клавиш управления курсором или с помощью "мышки". При этом вы устанавливаете цветной указатель на имя файла.
Переход из левой панели (окна) в правую (и наоборот) осуществляется нажатием клавиши <TAB>.
Вход в каталог производится установкой цветного указателя на название каталога и нажатия клавиши <ENTER> или двойного щелчка левой кнопки мышки.
Для выхода из каталога устанавливаем "прямоугольник" (указатель) в верхнюю часть списка на знаки «..» и нажимаем клавишу <ENTER>.
Выбор группы файлов можно реализовать несколькими способами:
1. Установив с помощью клавиш управления курсором цветной указатель на нужный файл, нажать <INSERT>, на экране этот файл поменяет цвет (окрасится) и так дальше для других файлов, которые вы хотите выбрать.
2. Нажатием клавиши серый "+" можно выбрать или все файлы, находящиеся на диске или в каталоге, или же только некоторые из них, согласно шаблону[48]
(маске).
3. Нажатие клавиши серый "-" отменит выбор файлов.
Нажатие клавиши серая "*" (звездочка) - инверсия выбора. Применяйте эту возможность, когда из множества файлов, находящихся в каталоге, необходимо оставить только «нужные».
Выделение файлов чаще всего используются при копировании, переносе, удалении или установке атрибутов.
Выбор текущего диска:
производится нажатием клавиш <Alt> +<F1> для левой панели и <Alt>+<F2> для правой панели соответственно.
В диалоговом окне появятся имена доступных дисков. Нужный диск[49]
выбирается клавишами управления курсором или нажатием буквы с именем диска.
Если вы не хотите выбирать диск отмените эту операцию нажав <ESC>.
Выделение обьектов
Для выделения одного объекта (читай: значка) щелкните на нем один раз. Двойной щелчок или запустит соответствующее приложение (если ваш объект - исполняемый файл естественно запустится какая-либо программа) или откроет папку.
Для нескольких объектов:
n если нужны значки стоящие рядом, смело обводите рамку вокруг них с помощью левой кнопки мыши.
n если нужно выбрать только определенные (например, через один), то придется сначала выделить первый (см. немного выше) , нажать клавишу <CTRL> и не отпуская её щелкать одиночным нажатием на нужных значках.
Для выделения всех объектов пригодится команда из меню : правка - выделить все.
Для отмены выделения используйте меню - правка - отменить выделение или щелчок на “пустом” месте.
Www или электронная паутина
Но передавать и принимать можно не только письма (сообщения), а и посылки (файлы), или даже целые контейнеры информации.
Как вы помните, электронные документы - это не только странички текста, но и картинки, и базы данных, и электронные таблицы, и файлы с мультипликацией, и даже оцифрованный звук. Представьте себе рекламный буклет, полный не только текста и картинок, но и мультиков со звуком! Ну а чтобы такой электронный буклет можно было удобно листать, воспользовались довольно старой идеей гипертекстовых документов.
Гипертекстовая страничка внешне представляет собой обычный текст, в котором отдельные слова и картинки выделены особо. Это означает, что "под" этими элементами страницы находятся ссылки на другие электронные документы или даже на целые программы, которые будут выполнены в случае выбора этого слова или этой картинки.
Не очень сложно организовать показ картинки, мультика, прослушать записанный звуковой фрагмент. Можно даже переадресовать пользователя к другому гипертекстовому документу на другом сервере, расположенном, быть может, за тысячи километров.
Возможна, как мы уже говорили, активизация специальных программ[86].
Система гипертекстовых страниц, располагающихся на серверах и позволяющих с легкостью странствовать по всем закоулкам глобальных компьютерных сетей, называется World Wide Web - всемирной паутиной. Странички же называются WWW-страницами.
Почти каждая уважающая себя фирма имеет в Интернет свой собственный сайт – несколько страниц, объединенных единым дизайном или информацией.
Существует довольно-таки много гипертекстовых редакторов и соответствующих им стандартов форматов страниц.
Понятно, что просто необходимо было выбрать один из них, чтобы обеспечить всем желающим беспрепятственное путешествие по электронной паутине. Таким стандартом стал HTML-стандарт (Нуреr Text Markup Language).
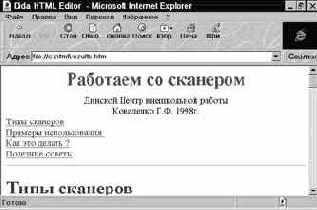
Так выглядит HTML документ в окне браузера Internet Explorer
Программа для просмотра WWW страниц и путешествия по Интернет называется браузер. В специальной строке браузера пользователь вводит адрес странички или сервера, например, http://nalog.nm.ru или http://www.gazeta.ru .
При этом http:// можно не писать, т.к. современные версии автоматически добавят hyper text transfer protocol, перед адресом страницы. А сам адрес странички использует «иерархический» принцип. Разберем на примере: http://www.gazeta.ru , где, http:// - протокол, www - имя компьютера, gazeta - домен второго уровня, ru домен первого уровня (страна - Россия).
Запуск программ
Напомню, что инсталлированные на ПК программы доступны через кнопку "Пуск" - пункт "программы". Но как уже упоминалось выше, для ежедневно используемых программ создайте "ярлыки" (щелчок правой кнопкой мышки на пустом месте рабочего стола - создать - ярлык - следуем указаниям мастера).
Можно использовать и второй способ: "Мой компьютер" - войти в папку, где находится программа, и перетащить ее значок на рабочий стол правой кнопкой мыши - создать ярлык.
Удачным решением будет использование возможностей панели "Микрософт Офисе" или панели быстрого запуска.
Защита информации
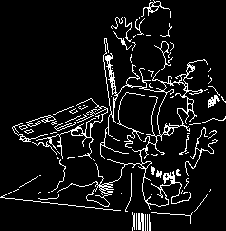
Существует несколько причин, вызывающих потерю информации, обрабатываемой на ПК:
Отказ оборудования (физическая неисправность, например, - повреждение жесткого диска или дискеты).
Некорректные действия пользователя (удаление файлов с данными и т.д.).
Потеря информации в результате действия компьютерных вирусов
Злоумышленные действия со стороны: (удаление информации, ее изменение, несанкционированный доступ).
Вирус попадает на компьютеры в основном с программным обеспечением (т.е. на носителях информации).
Компьютерный вирус - это специально написанная программа, небольших размеров вызывающая сбои в работе компьютера и другие нежелательные эффекты: потерю различной информации, изменение длины файлов и т.д..
Возможно «заражение» компьютера посредством прочтения электронных писем с приложенными файлами, а также непосредственная атака через Интернет.
Известны и случаи «троянских» программ, т.е. действующих по стечению определенных обстоятельств (установка на дату, количество запусков и т.д.).
Предусмотреть все ситуации, связанные с потерей информации довольно трудно (число вирусов, а также средств проникновения и несанкционированного доступа постоянно растет), но соблюдение несложных правил, позволит избежать ситуации, когда данные будут полностью утрачены.
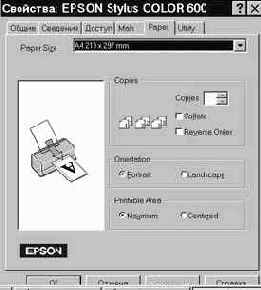

 На рисунке: рабочий стол Windows.
На рисунке: рабочий стол Windows.
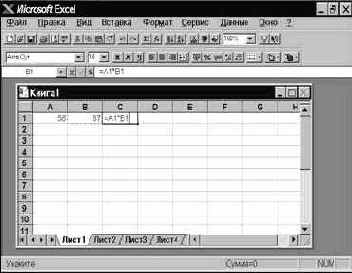
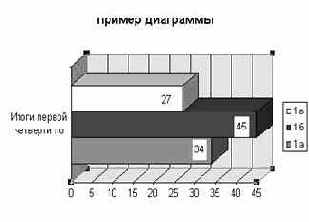 На рисунке: Объемная линейчатая диаграмма
На рисунке: Объемная линейчатая диаграмма Stylus» для Windows используйте кнопку «Пуск» - программы - Stylus для Windows или значок программы на панели Микрософт офис.
Stylus» для Windows используйте кнопку «Пуск» - программы - Stylus для Windows или значок программы на панели Микрософт офис.