Добавление собственных текстур
Фильтр Текстуризатор (Texturizer) и прочие фильтры, применяющие его в качестве своей составной части, хорошо подходят для создания текстурных изображений, которые затем можно сохранить в виде служебных файлов программы Photoshop. Процесс создания текстуры не сложнее, чем сканирование листа шероховатой бумаги или картона. Вы можете пройтись по окрестностям с фотокамерой и найти массу интересных образцов текстур, достойных фотографирования и включения в коллекцию. Можно даже попробовать извлечь текстурную основу из готовых изображений или начать с чистого листа и создать образец текстуры за счет последовательного применения ряда фильтров.
Если у вас есть набор инструментов программы Photoshop и дополнительные модули из семейства Kai's Power Tools компании Meta Tools (MetaCreations), вы можете создавать бесчисленное множество текстурных узоров на основе любого изображения с помощью программы Texture Explorer, входящей в названное семейство. Рабочее окно программы представлено на рис. 7.28.

Рис. 7.28. Texture Explorer - это один из множества инструментов пакета KPT 3.0
Предполагается, что KPT-текстуры должны применяться к готовым изображениям, но если вы примените их к сплошной заливке однородным цветом, то получите в итоге совершенно новую комбинацию цвета и текстуры. Если хотите, после этого можно применить дополнительные фильтры или преобразовать изображение в черно-белый вид. Затем, если результат окажется удачным, его можно будет сохранить в виде файла документа Photoshop.
Если же в вашем распоряжении нет KPT 3.0, вы, тем не менее, можете изобретать собственные текстуры за счет комбинирования действия различных фильтров на существующую текстуру или произвольное изображение.
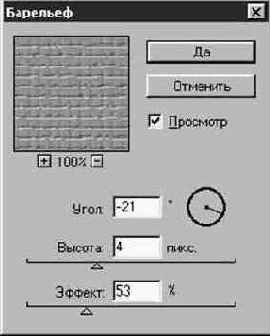
Рис. 7.29. Эта текстура может играть роль скатерти или любой ткани грубой выделки
На рис. 7.29 показан результат, работа над которым началась с применения фильтра Цветная плитка (Patchwork), вызываемого из подменю Фильтр - Текстура (Filter - Texture) и являющегося в общем случае одним из наименее полезных. После заполнения листа рельефными плитками небольшого размера мы применили располагающийся в подменю Фильтр - Деформация (Filter - Distort) фильтр Океанские волны (Ocean Ripple), настроенный на волны малых размеров. В завершение мы вызвали фильтр Фильтр - Стилизация - Барельеф (Filter - Stylize - Emboss) и получили результат, показанный на рисунке и напоминающий тканевую основу линолеума. Этот результат был сохранен в качестве документа Photoshop (см. файл 07file03.jpg на сопроводительном компакт-диске). Теперь можно применить его к любому изображению. На рис. 7.30 демонстрируется пример наложения этой текстуры на ранее подготовленный пастельный рисунок букета гвоздик.

Рис. 7.30. Если в составе изображения много мелких деталей, старайтесь не делать проявления текстуры слишком явными
Чтобы попрактиковаться в применении текстурной основы к готовым изображениям, выберите один из подходящих цифровых файлов, а также найдите на сопровождающем книгу компакт-диске файл с изображением текстуры (07file03.jpg). Мы воспользуемся ранее полученным рисунком с букетом гвоздик.
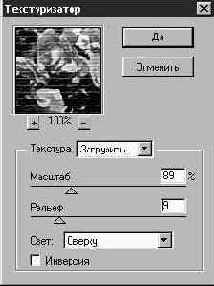
Рис. 7.31. Используйте раскрывающийся список, чтобы загрузить текстуру
ЗАМЕЧАНИЕ Работа с текстурами и множеством фильтров может потребовать дополнительной памяти компьютера. Чтобы предотвратить зависание программы Photoshop, увеличьте размер доступной памяти на 3-4 Мбайта.
