Инструмент Палец (Smudge)
Один из самых понятных на интуитивном уровне инструментов программы Photoshop является инструмент Палец (Smudge или, как его еще называют, Finger). Он помогает "размазывать краску". Этот инструмент отлично служит для размывания краев и стыков объектов изображения. Обладая понятным и очевидным интерфейсом, инструмент Палец (Smudge) дает возможность смешивать и размазывать пиксели изображения, смягчая резкие границы цветовых областей.
Большая часть практических упражнений в этой главе должна выполняться при увеличенном масштабе, чтобы отчетливее были видны возможности и ограничения инструмента Палец (Smudge). Чаще всего вам придется пользоваться им в тонкой, но очень значимой с точки зрения результатов манере, позволяющей добиться плавных переходов цвета между отдельными объектами изображения.
Дважды щелкните на кнопке инструмента Палец (Smudge), показанной на рис. 6.1, чтобы раскрыть палитру параметров (см. рис. 6.2).

Рис. 6.1. Инструмент Палец (Smudge)
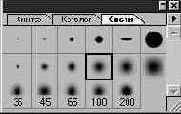
Рис. 6.2. Палитра Палец (Smudge Tool Options)
ЗАМЕЧАНИЕ Обратите внимание на то, что после выбора этого инструмента вы можете и не увидеть указатель в виде пальца. Причина состоит в выборе типа указателей в перечне установок программы. Выполните цепочку команд меню Файл - Установки - Отображение и курсоры (File - Preferences - Display & Cursors). В появившемся окне диалога установите в разделе Рисующие (Painting cursors) переключатель Стандартный (Standard).
Обратите внимание на ползунок Нажим (Pressure) в окне палитры параметров инструмента. С его помощью можно управлять "давлением пальца" на холст. Предпочтительно использовать средний нажим, скажем в диапазоне от 50% до 75%, так как в этом случае легче выполнять тонкое ретуширование с применением светлых мазков. Чтобы изменить размер пятна, раскройте палитру Кисти (Brushes) с помощью команды меню Окно - Показать Кисти (Window - Show Brushes). Выберите нужный размер кисти. За подробностями, касающимися палитры Кисти (Brushes), обратитесь к главе "Урок 3: инструменты рисования и раскрашивания". Рекомендую использовать пятно достаточно малого размера, поскольку инструмент Палец (Smudge) применяют обычно для тонкой правки деталей изображения.
Посмотрим на практике, что можно сделать с его помощью.
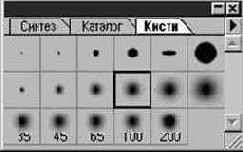
Рис. 6.3. Палитра Кисти (Brushes)
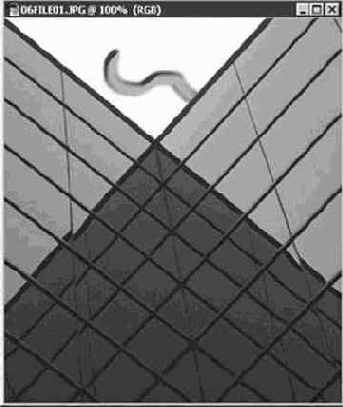
Рис. 6.4. Действие инструмента Палец (Smudge) при большой величине параметра Нажим (Pressure)
ЗАМЕЧАНИЕ Помните, что можно пользоваться цифровыми клавишами для изменения величины параметра Нажим (Pressure). Нажатие клавиши 5 ведет к установке величины 50%. Нажатие клавиши 0 устанавливает нажим равным 100%.
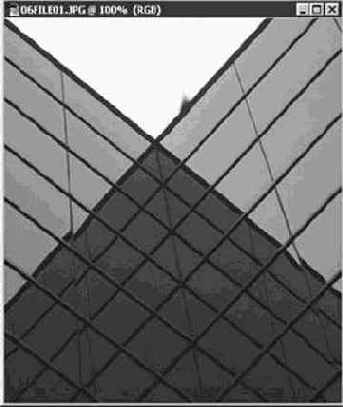
Рис. 6.5. Более тонкий и полезный практически эффект
При высокой степени нажима инструмент Палец (Smudge) превращается почти что в инструмент рисования. В этом случае пиксели размазываются по всей длине следа, оставляемого им. С другой стороны, установка малой величины нажима делает действие инструмента гораздо более соответствующим его названию - на изображении действительно возникает смазанная область.
