Инструмент Резкость (Sharpen)
Назначение инструмента Резкость (Sharpen) с точностью до наоборот соответствует назначению инструмента Размытие (Blur). В то время как последний вызывает размывание цвета между соседними пикселями изображения, Резкость (Sharpen), напротив, делает границы цветовых областей более резкими, а само изображение - более четким и рельефным за счет усиления таких параметров цвета, как насыщенность и яркость. По причине столь тесной связи оба инструмента скрываются под одной и той же кнопкой.
ЗАМЕЧАНИЕ Чтобы быстро переключаться от инструмента Размытие (Blur) к инструменту Резкость (Sharpen) и наоборот, можно пользоваться раскрывающимся списком в средней части палитры параметров (см. рис. 6.16).
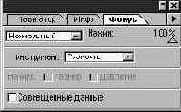
Рис. 6.16. Палитра параметров инструментов семейства коррекции резкости
Если вы выполняли упражнение на размытие фона, воспользуйтесь открытым ранее изображением. Если же нет, откройте файл 06file02.jpg, находящийся на сопроводительном компакт-диске (см. рис. 6.17). В ходе следующего упражнения мы постараемся увеличить резкость строений храма, расположенных на переднем плане снимка, повысив их роль в композиции фотографии.
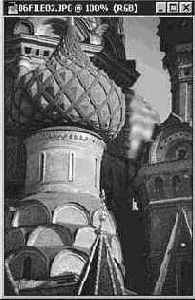
Рис. 6.17. Исходный вид изображения перед коррекцией резкости
ЗАМЕЧАНИЕ Инструмент Резкость (Sharpen) влияет на перепады цвета. Если, к примеру, выбрав его, вы щелкнете на большом участке изображения с однородной окраской, то увидите, что практически ничего не изменилось. Чтобы усилить впечатление резкости и четкости изображения с помощью данного инструмента, необходимо наличие границ между областями с различной окраской.

Рис. 6.18. Фрагмент изображения, увеличенный до 204%

Рис. 6.19. Корректировка резкости изображения
ЗАМЕЧАНИЕ Если вы довели до конца предыдущее упражнение, направленное на размытие части изображения, попробуйте восстановить размытый участок с помощью инструментом Sharpen (Резкость). Ну что, получилось? Резкость немного улучшилась, но до исходного варианта ей далеко. Помните, что программа Photoshop может работать только с материалом, фактически присутствующим на изображении. Если же вы удалили какую-то часть информации о цвете, то ее, скорее всего, уже не вернешь.
Если это вас беспокоит, почаще сохраняйте файл, чтобы иметь возможность восстановить предыдущий вариант изображения. Кроме того, можно пользоваться командой Файл - Сохранить как (File - Save As) для создания дубликатов файла под разными именами в качестве резервных копий.
При корректировке резкости проявляйте осторожность. Стоит слишком сильно заехать за край объекта или установить чересчур большую величину нажима, и можно получить чужеродные для данной области изображения оттенки, что в итоге приведет к ухудшению вида изображения по сравнению с начальным вариантом.
На рис. 6.20 приведен итоговый, слегка улучшенный вид фотографии.
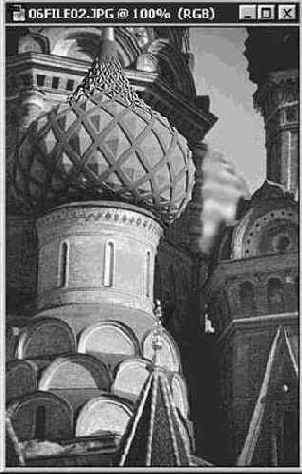
Рис. 6.20. Вид изображения после коррекции резкости
Инструмент Резкость (Sharpen) отлично проявляет себя, когда применяется в малых дозах. Как я уже подчеркивал, Photoshop может воздействовать только на имеющуюся на изображении информацию. Нельзя взять смазанное, полностью расфокусированное изображение и добиться четкости и ясности. В связи с этим всегда старайтесь работать с максимально четким и резким изображением, какое только можно получить в результате сканирования или цифровой съемки.
