Инструмент Штамп (Rubber Stamp)
Нет ничего лучше инструмента Штамп (Rubber Stamp), когда требуется скопировать мелкие участки изображения и вставить копии в произвольную точку. С технической точки зрения этот инструмент представляет собой кисть, обладающую свойством копирования. Запомнив образец окрестности выбранной точки изображения, данный инструмент штампует дубликаты скопированного образца точно так же, как если бы использовались команды копирования и вставки содержимого выделенной области. На рис. 10.10 показана кнопка инструмента Штамп (Rubber Stamp) и палитра его параметров. Чтобы указать точку изображения, которая будет служить центром образца штампа, удерживайте клавишу Option (в системе Mac OS) или Alt (в системе Windows) в момент щелчка кнопкой мыши на участке изображения, подлежащем копированию. Затем отпустите клавишу и начинайте штамповать, перемещая указатель в нужные точки изображения и щелкая кнопкой мыши или щелкнув и перетаскивая указатель при нажатой кнопке мыши. Можно вставить столько оттисков, сколько потребуется.
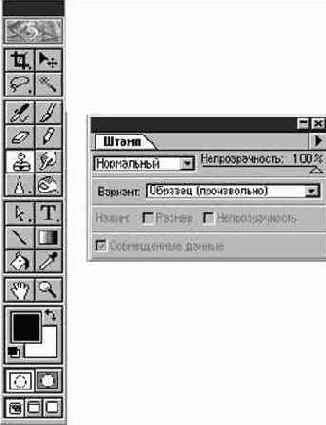
Рис. 10.10. Значок инструмента Штамп (Rubber Stamp) действительно изображает штамп
Поскольку инструмент Штамп (Rubber Stamp) действует подобно кисти, можно использовать любые установленные для кисти режимы наложения пикселей, такие как Растворение (Dissolve), Умножение (Multiply) и т. п. Размер и форма области, оттиски с которой создаются инструментом Штамп (Rubber Stamp), будут такими же, как размер и форма пятна выбранной в данный момент кисти. К штампу можно также применять настройки степени непрозрачности, аналогичные тем, какие применяются для любой кисти. Не стесняйтесь при необходимости вернуться к главе "Урок 3: инструменты рисования и раскрашивания" и подробно пересмотреть материал, касающийся инструментов рисования и их параметров.
Палитра Штамп (Rubber Stamp Options) обеспечивает выбор любого режима работы данного инструмента:
Если вы используете Штамп (Rubber Stamp) для ретуши изображения, выбирайте кисть с мягким растушеванным пятном, диаметр которого лишь ненамного превышает поперечный размер царапины или крапа, которые требуется скрыть. Процесс ретуширования обычно упрощается, если предварительно увеличить масштаб изображения.
Для восстановления следующей фотографии нам потребуются как Штамп (Rubber Stamp), так, возможно, и все приемы редактирования изображений, уже описанные в книге. Как вы можете видеть на рис. 10.11, этот снимок был когда-то сложен, надорвался по швам, был чем-то залит и вообще изрядно потрепан. Мы будем восстанавливать его шаг за шагом, так что вы сможете видеть, что происходит на каждом этапе. Если вы хотите выполнить эту работу вместе с нами, то найдете изображение в файле 10file01.jpg на компакт-диске.

Рис. 10.11. Если это ее единственное фото, приложите все силы для его восстановления
