Использование инструмента Color Sampler (Пробник цвета)
Инструмент Color Sampler (Пробник цвета), в отличие от знакомого вам прототипа инструмента Eyedropper (Пипетка), не предназначен для установления основного или фонового цветов программы Photoshop в соответствии с образцом, взятым с изображения. Вместо этого он позволяет установить на изображении до четырех меток в точках, полная информация о цвете которых будет отображаться в палитре Info (Инфо). Метки пробника цвета сохраняются вместе с изображением, так что ими можно пользоваться даже после закрытия и повторного открытия файла графического документа. Эти метки можно перемещать, а при необходимости - удалять с изображения.
Чтобы научиться пользоваться инструментом Color Sampler (Пробник цвета), выполните следующие действия:

Рис. 15.46. Метки, установленные на изображении инструментом Color Sampler (Пробник цвета)
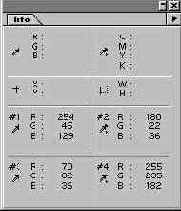
Рис. 15.47. Информация о цвете точек, помеченных инструментом Color Sampler (Пробник цвета)
Информация о цвете точек, помеченных инструментом Color Sampler (Пробник цвета), появится в нижней части палитры Info (Инфо), как показано на рис. 15.47.
