Калибровка монитора
Во-первых, давайте сразу оговорим следующее: если вас полностью устраивает качество четырехцветной (или трехцветной, в зависимости от типа принтера) печати документов, у вас нет проблем с калибровкой монитора и нет необходимости читать данный раздел. Он предназначен только для тех, кто испытывает затруднения, пытаясь установить причину расхождений между цветами изображения на экране монитора и на листах бумаги после печати, или тех, кто стремится улучшить качество печати, как, вероятно, стремимся время от времени мы все.
Для начала необходимо напечатать файл testpict.jpg (или файл под названием Ole no Moire в системе Mac OS). Вы найдете этот файл в папке Calibrat, вложенной в папку Photoshop. Ну, как он выглядит после печати? Отлично? Или не очень? Что ж, посмотрим, что можно предпринять для улучшения качества печатной копии изображения.
Перед тем как приступать к калибровке, необходимо, во-первых, убедиться в том, что монитор хорошо прогрет, для чего он должен находиться во включенном состоянии по крайней мере час. Во-вторых, следует убрать какие бы то ни было фоновые узоры и рисунки с поверхности рабочего стола операционной системы. Хотя эти элементы оформления иногда выглядят красиво, тем не менее они могут помешать объективному восприятию цветов тестового изображения. На восприятие цвета некоторого объекта существенное влияние оказывают цветовые пятна, расположенные в непосредственной близости от него. Так, например, пятно синего цвета на белом фоне выглядит совсем иначе, чем, скажем, на светло-желтом фоне.
ЗАМЕЧАНИЕ Для пользователей системы Windows приведенные выше рассуждения менее существенны, поскольку развернутое окно программы Photoshop занимает весь экран и заменяет собой поверхность рабочего стола операционной системы. В системе Mac OS фон рабочего стола операционной системы остается частично видимым в режиме стандартного экрана программы Photoshop.
Далее, следует убедиться, что условия освещенности рабочего места не отличаются от обычных. Постарайтесь настроить яркость и контрастность изображения на экране монитора таким образом, чтобы наблюдать изображение не было утомительно для глаз. Настроив все должным образом, следует как-либо отметить положение элементов управления монитором, чтобы иметь возможность быстро восстановить настройки, если они случайно будут сбиты (помните, как часто говорят: "Не трогай эту ручку!"). В процессе подготовки следует также принять меры для устранения бликов на экране от офисных ламп и окон.
ЗАМЕЧАНИЕ Единственная разница между калибровкой изображения на компьютерах с операционными системами Macintosh и Windows состоит в способе вызова приложения Гамма-коррекция (Gamma). В системе Mac OS это приложение находится среди программ, входящих в папку Панель управления (Control Panel). На компьютерах, работающих под управлением системы Windows, приложение гамма-коррекции можно вызвать только одним способом - выполнив команду Настройка монитора (Monitor Setup) подменю Файл - Параметры цветов (File - Color Settings) программы Photoshop. Я еще остановлюсь на этом ниже.
Теперь можно приступить собственно к калибровке.
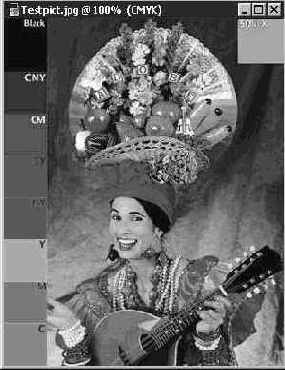
Рис. 4.29. Изображение testpict.jpg
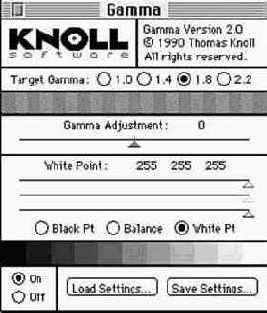
Рис. 4.30. Панель управления гамма-коррекцией

Рис. 4.31. Окно диалога Параметры монитора (Monitor Setup)

Рис. 4.32. Windows-версия панели управления гамма-коррекцией - окно диалога Калибровка (Calibrate)
ЗАМЕЧАНИЕ Пользователи системы Windows, не забывайте о кнопке Просмотр (Preview) в левой нижней части окна диалога Калибровка (Calibrate). С помощью этой кнопки можно сразу же увидеть действие выполняемых настроек в окне документа.
Добившись удовлетворительного качества калибровки, необходимо сохранить набор калибровочных параметров. Щелкните на кнопке Сохранить настройки (Save Settings) на панели управления Гамма-коррекция (Gamma) в системе Mac OS или на кнопке Сохранить (Save) в окне диалога Калибровка (Calibrate) системы Windows, определите имя файла параметров и щелкните на кнопке Да (OK). Такой прием позволяет создавать различные наборы калибровочных параметров для разных пользователей, разных сортов бумаги и различного назначения графических материалов (просмотр на экране или печать на бумаге).
