в окне диалога, показанном на
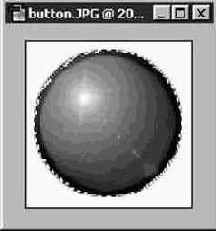
Рис. 14.44. Инвертированная выделенная область
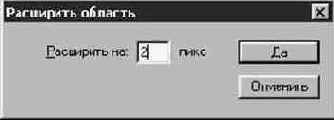
Рис. 14.45. Окно диалога Расширить область (Expand Selection)
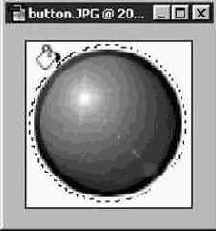
Рис. 14.46. Инструмент Заливка (Paint Bucket) за работой
Инструмент Заливка (Paint Bucket) зальет белую часть выделенной области, оставив саму кнопку нетронутой, как показано на рис. 14.47.
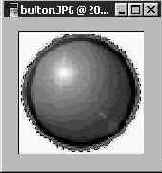
Рис. 14.47. Заливка выделенной области произведена
Теперь обратимся к самой сложной части работы - к JavaScript. Если вы взглянете на содержимое папки Web, вложенной в папку PROJECTS\ CHAP14 компакт-диска, то найдете там два типа кнопок, сохраненных в файлах с именами Button01.jpg и Button1.jpg. На эти кнопки уже сделаны ссылки в коде JavaScript, содержащемся в файле под именем Test.htm.
Все, что требуется от вас, - это запустить броузер (считаем, что вы используете достаточно новую версию броузера) и открыть файл Test.htm.
Если вы захотите испытать приведенный фрагмент кода на языке JavaScript, то я специально выделил те строки, которые должны быть заменены. Просто поместите фрагмент кода в заголовок HTML-документа, и можете его использовать.
