Отдельные команды преобразований
Команды подменю Слой - Трансформирование (Layer - Transform) легко доступны, а их назначение большей частью интуитивно понятно. Чтобы изменить масштаб изображения в сторону увеличения или уменьшения, выберите команду Масштабирование (Scale). Чтобы повернуть изображение, выберите команду Поворот (Rotate) или примените одну из команд поворота на фиксированный угол - Поворот на 180° (Rotate 180°), Поворот на 90° по часовой (Rotate 90° CW) или Поворот на 90° против часовой (Rotate 90° CCW).
Имеется, однако, несколько команд преобразований, действие которых не столь очевидно. В качестве первой из них хочу обсудить команду Наклон (Skew).
Наклон выделенной области
Команда Наклон (Skew), располагающаяся в подменю Слой - Трансформирование (Layer - Transform), позволяет реализовать множество различных вариантов наклона выделенной области, как показано на рис. 2.41 и 2.42. Для выполнения преобразования достаточно щелкнуть на одном из маркеров и перетащить его. Чтобы применить преобразование, щелкните на любой из кнопок панели инструментов.
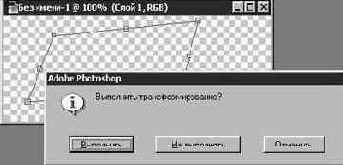
Рис. 2.41. Наклон выделенной области

Рис. 2.42. Другой вариант наклона
Деформация выделенной области
Все средства преобразования выделенных областей действуют схожим образом. Небольшие отличия есть только в допустимых вариантах перемещения сторон и вершин габаритной рамки преобразования. Команда Искажение (Distort), "полное имя" которой выглядит как Слой - Трансформирование - Искажение (Layer - Transform - Distort), позволяет перемещать стороны рамки в чем-то подобно команде Масштаб (Scale), но вместо изменения размера изображения ведет к его неравномерному сжатию или растяжению, как показано на рис. 2.43 и 2.44.

Рис. 2.43. Деформация выделенной области

Рис. 2.44. Еще один вариант деформации
Изменение перспективной проекции выделенной области
Команда перспективного преобразования относится к числу моих самых любимых из арсенала средств программы Photoshop. Если вы хотите создать изображение, которое уменьшается в размерах по мере удаления от зрителя, вам не обойтись без команды Перспектива (Perspective). Перемещения сторон и вершин габаритной рамки, производимые данной командой, интуитивно вполне понятны и предсказуемы. Если перетаскивать один из углов рамки, то второй, прилегающий к той же стороне, будет перемещаться зеркально-симметричным образом в противоположном направлении. Таким образом, если вы тащите один из углов рамки наружу, то и второй будет перетаскиваться наружу. Если же вы перетаскиваете угол внутрь, то и второй угол смещается внутрь (см. рис. 2.45 и 2.46). Нам еще придется иметь дело с данной командой в главе "Урок 11: усиливаем выразительность изображений", когда мы займемся имитацией объемных изображений.
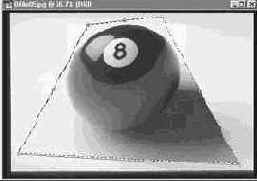
Рис. 2.45. Использование команды Перспектива (Perspective)

Рис. 2.46. Еще один вариант перспективного преобразования (использован файл \IMAGES\DPIX\MEDIUM\glass.tif с компакт-диска)
Численные преобразования
Это, вероятно, наименее очевидная из всех команд преобразований, поскольку при ее использовании вместо наглядного перетаскивания маркеров вам предлагается окно диалога, показанное на рис. 2.47, в котором требуется указать численные значения параметров положения, масштаба, наклона и поворота.
Это отличное средство для тех, кто привык мыслить в категориях точных чисел. Мы же, простые смертные, будем довольствоваться остальными командами преобразований, вновь воздавая хвалу компании Adobe, которая думает о самых разных пользователях.

Рис. 2.47. Окно диалога Трансформирование с числовыми значениями (Numeric Transform)
