Прочие возможности редактирования контуров
Но и это еще не все! Инструментарий редактирования контуров далеко не исчерпан. Помимо рассмотренных действий над контурами можно еще изменять свойства готовых узлов, удалять фрагменты линий, дополнять готовый контур новыми фрагментами и делать множество других фокусов.
Если вам потребуется изменить тип узла, используйте инструмент Угол (Convert Anchor Point). Чтобы превратить сглаженный узел или точку перегиба в угловой узел, просто щелкните на узле. Чтобы превратить угловой узел в сглаженный или в точку перегиба, щелкните на узле и протащите мышь. Наконец, чтобы превратить сглаженный узел в точку перегиба, переместите один из управляющих маркеров узла.
Если вам нужно удалить только один фрагмент контура, то все, что потребуется сделать, - это выделить фрагмент между двумя узлами с помощью инструмента Стрелка (Direct Selection) и нажать клавишу Delete (в системе Mac OS) или Backspace (в системе Windows): фрагмент исчезнет.
Когда возникнет необходимость удалить контур целиком, перетащите строку с именем контура в палитре Контуры (Paths) на кнопку Корзина (Trash) в нижней части палитры точно так же, как при удалении слоев.
Добавление новых фрагментов к существующему контуру тоже довольно просто. Выбрав инструмент Перо (Pen), щелкните на конечном узле контура. После этого можете продолжать рисование контура так, будто вы и не прерывали этого процесса, по мере необходимости добавляя новые узлы.
Имеется даже возможность копировать контуры, как целиком, так и по частям. Инструментом Стрелка (Direct Selection) выделите часть контура, а затем просто скопируйте ее и вставьте в окно документа. На изображении мгновенно появится копия части контура, как показано на рис. 9.25.
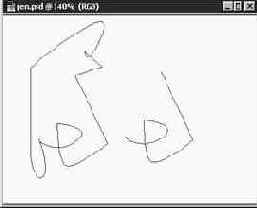
Рис. 9.25. Копирование части контура
