Выбор оттенков цвета
Самый быстрый и простой способ выбора цветового оттенка заключается в использовании показанных на рис. 3.2 образцов основного и фонового цветов на панели инструментов. Левый верхний образец обозначает основной цвет, а правый нижний - фоновый. Для изменения любого из них достаточно щелкнуть на соответствующем образце.
ЗАМЕЧАНИЕ Образцы цвета - это квадратные значки в нижней части панели инструментов, заливка которых соответствует выбранным на данный момент основному и фоновому цветам. Щелкните на одном из них, чтобы установить новый цвет. Вы можете также просмотреть доступные образцы цвета, выбрав команду меню Окно - Показать Каталог (Window - Show Swatches). Это приводит к появлению палитры, разбитой на ячейки, каждая из которых демонстрирует один из цветовых образцов. Любой из них можно выбрать и использовать для рисования, раскрашивания, заливки и т. п. Это избавляет от необходимости вызывать окно диалога Палитра цветов (Color Picker) каждый раз, когда приходится выбирать новый цвет, экономя тем самым ваше время.

Рис. 3.2. Образцы основного и фонового цветов
Маленький значок, расположенный на панели инструментов левее и ниже цветовых образцов и похожий на их миниатюрную копию, служит для установки основного и фонового цветов, принятых по умолчанию (такими цветами являются соответственно черный и белый). Установить исходные значения цветов можно также нажатием на клавишу D. Маленькая дугообразная стрелка правее и выше цветовых образцов служит для взаимного обмена основного и фонового цветов. Клавиатурным эквивалентом данной операции является нажатие клавиши X.
ЗАМЕЧАНИЕ Если вы вдруг забудете клавиатурное сокращение для вызова того или иного инструмента, установите указатель мыши на кнопку данного инструмента и подождите секунду. Когда программа Photoshop "осознает", что вы не собираетесь выбирать этот инструмент, на экране появится небольшое окно с названием инструмента и наименованием клавиши, предназначенной для его выбора.
Вы можете также заглянуть в Приложение А, "Клавиатурные комбинации", где приведен перечень всех клавиш, служащих для выбора инструментов Photoshop.
Щелкните на образце основного цвета, и на экране появится окно диалога Палитра цветов (Color Picker), показанное на рис. 3.3. Переместите указатель в пределы цветового поля окна, и он примет вид кружка. Установите кружок в область нужного оттенка и щелкните кнопкой мыши, чтобы выбрать его.
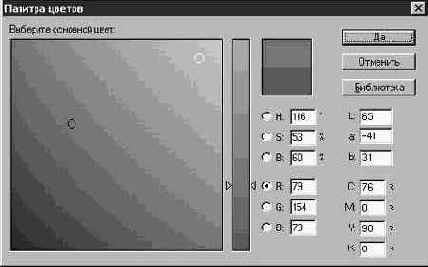
Рис. 3.3. Окно диалога Палитра цветов (Color Picker). Маленький кружок слева отмечает текущий цвет. Такой же кружок справа - это указатель мыши, предназначенный для выбора нового оттенка
Для настройки цвета вы можете использовать один из следующих приемов:
По умолчанию в окне диалога Палитра цветов (Color Picker) выбирается цветовая модель HSB, название которой происходит от слов Hue, Saturation, Brightness (цветовой тон, насыщенность, яркость). Никто, однако, не мешает вам выбрать модель RGB. Данная модель описывает процесс формирования цвета на экране компьютерного монитора, основанный на использовании трех световых лучей красного (Red), зеленого (Green) и синего (Blue) цветов, подобно тому как это происходит в обычном цветном телевизоре.
ЗАМЕЧАНИЕ Если вы выберете такой оттенок цвета, который не может быть абсолютно точно воспроизведен в цветовой модели CMYK, используемой при многослойной печати документов, в окне диалога появится небольшой предупредительный треугольный значок с восклицательным знаком внутри, показанный на рис. 3.4. Если щелкнуть на этом значке, то программа Photoshop автоматически переместит указатель выбора цвета в ближайшую точку цветового поля, соответствующую оттенку, который может быть воспроизведен в модели CMYK. Такой оттенок демонстрируется в маленьком квадратном поле под предупредительным треугольным значком.
Это не имеет существенного значения, если вы не собираетесь печатать вашу графическую работу, но если печать предусматривается, то данное замечание определенно следует иметь в виду. Обратитесь за подробностями к главе "Урок 4: цветовые режимы и модели".
Обратите внимание на изменения цветового поля в окне диалога при щелчке на одном из переключателей группы RGB. Указатель выбора цвета перемещается, но выбранный цветовой оттенок остается тем же (или почти тем же). Попробуйте выбрать насыщенный оттенок красного цвета, установив переключатель H в группе HSB. Затем щелкните на переключателе R из группы RGB (см. рис. 3.4 и 3.5). Заметьте, что все числовые значения компонентов цвета остаются неизменными.
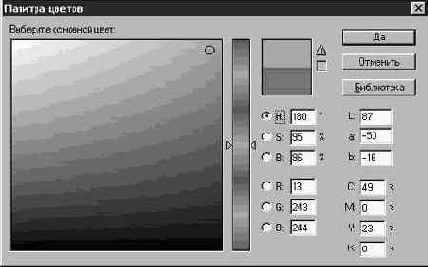
Рис. 3.4. Выбор цвета в модели HSB
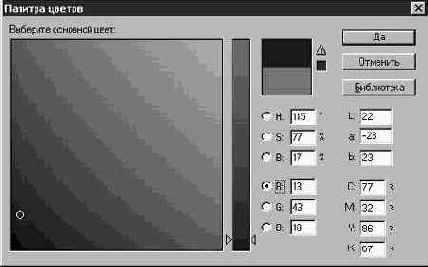
Рис. 3.5. Выбор того же оттенка цвета в модели RGB
ЗАМЕЧАНИЕ Вы нашли цветовой оттенок, который искали? Зафиксируйте для памяти числовые значения, появляющиеся в правой части окна диалога Палитра цветов (Color Picker). Имеется также возможность сохранить найденный оттенок в специальной цветовой палитре, о чем вы узнаете в ходе дальнейшего изложения.
Механизм выбора цвета, реализованный в программе Photoshop, вполне понятен на интуитивном уровне. Он позволяет указать нужный цветовой оттенок, а интерфейс окна диалога выбора цвета в значительной мере способствует расширению вашего представления о природе цвета, цветовых моделях, а также о том, каким образом выбор той или иной модели может сказаться на отображении цвета на экране монитора или странице печатной продукции. На следующем уроке мы поговорим об этом подробнее.
