Фильтр эффектов освещения Photoshop
Программа Photoshop поставляется со встроенным фильтром, позволяющим имитировать источники света, лучи которых исходят из заданной точки и создают на снимке резко очерченное световое пятно, как если бы свет испускался реальным прожектором или автомобильной фарой (или не создают резко очерченного пятна, как в случае со светом от лампы без абажура). Для каждого изображения или отдельного слоя можно задать несколько подобных источников света. Можно даже применить источник света для имитации текстуры материала на поверхности освещаемого объекта. Иными словами, этот фильтр обладает настолько разнообразными возможностями, что производит впечатление отдельного самостоятельного приложения. Фильтр Lighting Effects (Эффекты освещения) позволяет "зажечь" до17 разновидностей готовых "ламп" на каждом изображении, причем все эти лампы имеют различные характеристики, подразделяемые на типы (Light Type), свойства (Properties) и текстуры (Texture Channel).
Для использования фильтра Lighting Effects (Эффекты освещения) необходимо, чтобы был установлен цветовой режим RGB (впрочем, это условие относится к большей части фильтров Photoshop). Выберите команду меню Filter <> Render <> Lighting Effects (Фильтр <> Освещение <> Эффекты освещения). Появится окно диалога Lighting Effects (Эффекты освещения), показанное на рис. 6.1.
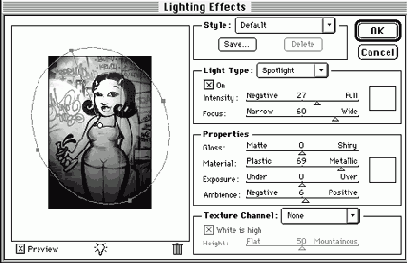
Рис. 6.1.
Окно диалога Lighthing Effects (Эффекты освещения)
Это окно снабжено большим количеством разнообразных элементов управления.
Поле просмотра. Большое поле в левой части окна диалога обеспечивает возможность просмотра результатов настройки тех или иных параметров эффекта освещения в реальном масштабе времени. Кроме того, поле просмотра снабжено элементом управления - в нем демонстрируется габаритный эллипс пятна света от активного источника. Перемещая центральный маркер эллипса, можно управлять положением центра светового пятна на изображении. Перемещение маркера, расположенного на дуге эллипса и соединенного линией с центральным, управляет направлением прихода световых лучей. Перемещение одного из боковых маркеров позволяет настроить ширину светового пятна. Если используется одновременно несколько источников света, то в поле просмотра будут видны маркеры центров пятен света каждого из них. Чтобы сделать видимым габаритный эллипс пятна света того или иного источника, нужно просто щелкнуть на соответствующем центральном маркере.
Preview (Просмотр). Флажок, располагающийся ниже поля просмотра. Если этот флажок установлен, то результаты настройки освещения будут отображаться в поле просмотра.
New Light (Создать источник). Значок в виде горящей лампочки в нижней части окна, прямо под полем просмотра, часто называемый просто Light bulb (Лампочка). Для создания нового источника освещения перетащите значок лампочки в поле просмотра.
Delete Light (Удалить источник). Значок в виде мусорной корзины под правым нижним углом поля просмотра, часто называемый просто Trash (Корзина). Для удаления источника света перетащите маркер центра его пятна на значок корзины.
Style (Стиль). Раскрывающийся список, в котором можно выбрать одну из 17 готовых разновидностей источников освещения. Если вы хотите сохранить результаты настройки собственного стиля источника света, щелкните на кнопке Save (Сохранить). Сохраненный стиль останется в составе списка Style (Стиль) даже после закрытия и повторного запуска программы Photoshop, так что вы всегда сможете применить однажды заготовленный эффект освещения к другим изображениям.
Light Type (Источник)
Properties (Свойства)
Texture Channel (Текстурный канал)
Завершив настройку всех параметров окна диалога Lighting Effects (Эффекты освещения), щелкните на кнопке OK.
