Кисти-гребешки
Рассматриваемый ниже набор продолговатых кистей можно создать на основе построенных вами кистей с любой формой штриха и применить для достижения некоторых интересных эффектов. Мне удалось подготовить ряд кистей, мазки которых напоминают штриховку карандашом с обломленным грифелем, особенно в сочетании с чувствительным к нажиму графическим планшетом (рис.9.16). Что мне нравится в таких кистях, так это возможность нарисовать пять "линий" за
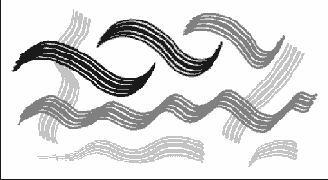
Рис. 9.16. Рисование специальной кистью-гребешком
раз. Ниже приводится перечень действий, необходимых для создания набора из шести ориентированных под разными углами кистей-гребешков.
1. Эта кисть должна создаваться в пустом окне документа с фоном белого цвета. Создайте новый документ шириной в 500 пикселей и высотой в 200 пикселей в режиме градаций серого цвета и задайте вариант White (Белый цвет) в качестве параметра Contents (Содержимое).
2. Откройте палитру Info (Инфо) и установите пиксели в качестве единиц измерения координат X и Y (координат указателя мыши). Выберите в меню палитры Layers (Слои) команду New Layer (Создать слой). Используйте инструмент Ellipse Marquee (Овальная область), удерживая клавишу Shift, чтобы построить выделенную область в форме окружности диаметром 60 пикселей, как показано на рис. 9.17. Залейте выделенную область черным цветом и скопируйте слой.
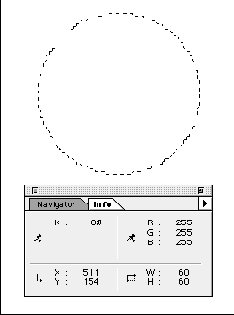
Рис. 9.17. Палитра Info (Инфо) с информацией о выделенной области диаметром 60 пикселей
3. Выберите команду меню Layer<> Transform<> Numeric (Слой<> Преобразование<> Численное), чтобы раскрыть окно диалога Numeric Transform (Численное преобразование), показанное на рис. 9.18. Установите флажок Position (Положение) и задайте величину X равной 85 пикселям. Установите далее флажки Scale (Масштаб) и Constrain Proportions (Сохранять пропорции) и задайте коэффициент масштаба равным 70%. Черная точка на новом слое сместится вправо на 85 пикселей и уменьшится до 70% исходного размера.
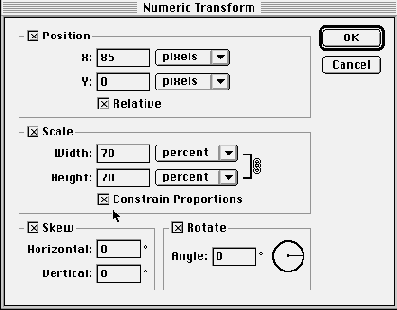
Рис. 9.18. Настройка параметров численного преобразования для перемещения и масштабирования объекта
4. Продублируйте слой с изображением точки, подготовленным на предыдущем шаге, и вновь вызовите окно диалога Numeric Transform (Численное преобразование). Установите величину X равной 65 пикселям, а коэффициент масштаба - равным 70%. Скройте от просмотра слой Background, щелкнув на значке Show/Hide Layer (Показать/Скрыть слой) этого слоя в палитре Layers (Слои).
5. Теперь сведите все три точки на один слой, выбрав в меню палитры Layers (Слои) команду Merge Visible (Совместить видимые слои), как показано на рис. 9.19. Затем выберите в этом же меню команду Duplicate Layer (Повторить слой).
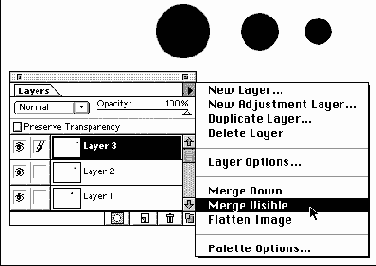
Рис. 9.19. Выбор команды Merge Visible (Совместить видимые слои) в меню палитры
6. Поверните новый слой на 180°. Выберите инструмент Move (Перемещение) и смещайте слой влево до тех пор, пока большие точки не совместятся посередине, а все изображение не примет вид, показанный на рис. 9.20.
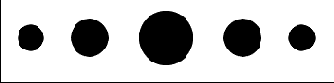
Рис. 9.20.
Подготовка оригинала кисти-гребешка
7. Снова совместите видимые слои и выберите команду Filter<> Blur<> Gaussian Blur (Фильтр<> Размытие<> Размытие по Гауссу). В окне диалога Gaussian Blur (Размытие по Гауссу) установите радиус размывания равным 4 пикселям, как показано на рис. 9.21.
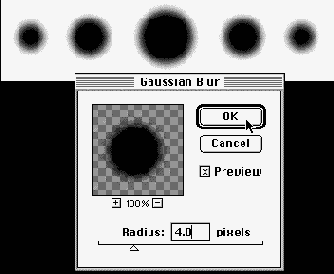
Рис. 9.21. Оригинал кисти-гребешка после размывания краев пятен
8. Откройте окно Numeric Transform (Численное преобразование). Задайте коэффициент масштаба (Scale) равным 10% и установите флажок Constrain Proportions (Сохранять пропорции). Продублируйте слой. Снова используйте команду численного преобразования для смещения слоя на 15 пикселей вдоль оси X и поворота его на 30°, как показано на рис. 9.22.
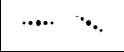
Рис. 9.22.
Уменьшенная кисть-гребешок скопирована и повернута на 30°
9. Продублируйте слой. Затем четырежды переместите его на 15 пикселей, поворачивая каждый раз на 30°, пока не получите все шесть требуемых вариантов кистей, которые должны входить в набор.
10. С помощью инструмента Rectangle Marquee (Прямоугольная область)
постройте поочередно выделяющую рамку вокруг каждого из объектов, каждый раз выбирая в меню палитры Brushes (Кисти) команду Define Brush (Определить кисть), как показано на рис. 9.23. Теперь ваш набор из шести кистей должен выглядеть так, как показано на рис. 9.24.
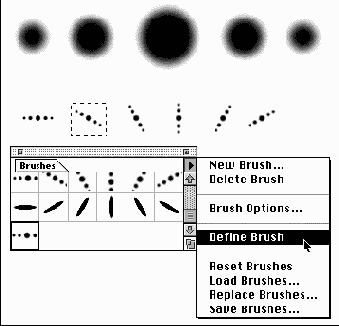
Рис. 9.23. Каждая из шести кистей перед ее добавлением в палитру выделяется прямоугольной рамкой
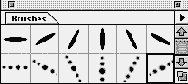
Рис. 9.23. Набор из шести кистей-гребешков в палитре Brushes (Кисти)
