Секреты решения проблемы в Photoshop
Каждый раз, когда у вас появляется необходимость повернуть целиком все изображение и произвести его кадрирование, выполняйте в первую очередь перечисленные ниже операции. Скорее всего на изображении, с которым вам придется работать, будут отсутствовать те или иные из рассматриваемых далее дефектов, так что не будет и необходимости тратить время на их устранение.
Итак, для устранения перечисленных выше проблем выполните следующие действия:
1. Откройте файл bizgroup.tif из папки Resource\Exercise сопровождающего книгу компакт-диска.
2. Создайте дубликат основного слоя изображения, чтобы иметь возможность повернуть его; Photoshop не позволяет поворачивать слой под названием Background. Выберите в меню команду Window <> Show Layers (Окно <> Показать Слои). В меню палитры Layers (Слои) выберите команду Duplicate Layer (Повторить слой) и назовите созданный слой People. Теперь на изображении имеются два совершенно одинаковых слоя.
совет
Чтобы изображение нового слоя не путалось с изображением фона, фон можно залить черным цветом. Чтобы сделать это, сначала нажмите клавишу D, установив тем самым принятый по умолчанию черный цвет в качестве основного (foreground) и белый - в качестве фонового (background) цвета изображения. Выделите слой, расположенный внизу очереди слоев (фон), нажмите комбинацию клавиш Cmd/Ctrl+A, а затем Opt+Delete (Mac OS) или Alt+Backspace (Windows).
3. Выделите слой People, только что созданный на шаге 2. В меню выберите команду Layer д Transform д Numeric (Слой д Преобразование д Численное). Когда появится окно диалога Numeric Transform (Численное преобразование), сбросьте флажки Position (Положение), Scale (Масштаб) и Skew (Наклон). Установите флажок Rotate (Поворот) и введите число 5 в поле параметра Angle (Угол). Щелкните на кнопке OK. Вид окна диалога Numeric Transform (Численное преобразование) приведен на рис. 3.2.
Это еще не итоговое кадрирование, однако начните с подгонки изображения под размеры макета. Так как снимок слишком узок, для начала произведите его увеличение до размеров страницы шириной 8 дюймов (20см). Затем обрежьте верх и низ.
1. В меню Image (Изображение) выберите команду Image Size (Размер изображения). Введите значение 8,5 дюйма (21,5 см) в поле параметра Width (Ширина) раздела Print Size (Размер для печати). Раскрывающийся список справа от параметра позволяет выбрать одну из следующих разновидностей единиц измерения: проценты, дюймы, сантиметры, пункты, пики и колонки. В данном случае следует выбрать дюймы. В связи с тем, что флажок Constrain Proportions (Сохранять пропорции) установлен, параметр Height (Высота) примет нужное значение автоматически. Измените величину разрешения (Resolution) на 300 dpi - это значение равно удвоенной величине базовой линиатуры устройства вывода, равной 150 lpi (lines per inch - линий на дюйм). Учитывая, однако, что наше упражнение выполняется в основном в целях обучения, измените величину параметра Resolution (Разрешение) вновь на 72 dpi, что позволит уменьшить размер файла и заставит упражнение выполняться несколько быстрее. В качестве метода интерполяции по умолчанию устанавливается Bicubic (Бикубическая). Оставьте именно этот метод и щелкните на кнопке OK.
2. После завершения преобразования на экране появится изображение со слегка размытыми границами цветовых переходов (хотя работу по расчету и вставке дополнительных промежуточных пикселей, которую проделывает программа Photoshop 4.0 в ходе преобразования, нельзя не признать выдающейся). Попробуем уменьшить пикселизацию, то есть связанное с увеличением более сильное проявление точечной природы изображения, а затем повысить его резкость. В результате мы не повысим наблюдаемость важных мелких деталей изображения, однако постараемся улучшить его "внешний вид" в целом. Первое, что нам предстоит сделать, - это применить сглаживание изображения с целью уменьшения изрезанности границ контрастных цветовых областей. Затем мы воспользуемся фильтром типа Unsharp Mask (Нерезкая маска), чтобы создать впечатление лучшей фокусировки. Так как обе эти процедуры касаются всего изображения целиком, а вы, без сомнения, захотите пользоваться ими и в дальнейшем, мы запишем их в виде операции палитры Actions (Операции), что позволит впоследствии вызывать данные процедуры простым щелчком кнопкой мыши.
1. Откройте файл bizgrp1.psd, сохраненный в конце предыдущего упражнения. Если вы не выполняли предыдущее упражнение, то найдите файл под таким именем в папке Resource\Exercise сопровождающего книгу компакт-диска.
2. В меню выберите команду Image <> Adjust <> Color Balance (Изображение <> Коррекция <> Цветовой баланс). Появится окно диалога Color Balance (Цве товой баланс), показанное на рис. 3.4. Введите величину 20 в третье текстовое поле параметра Color Levels (Уровни цвета). Можете поиграть ползунками окна, чтобы убедиться в широте возможностей управления балансом цветов, только не щелкайте на кнопке OK, пока не добьетесь нужного цветового тона снимка. Производимые изменения баланса немедленно отображаются на изображении, но они не вступят в силу до щелчка на кнопке OK.
3. Сохраните файл под именем bizgrp2.psd.
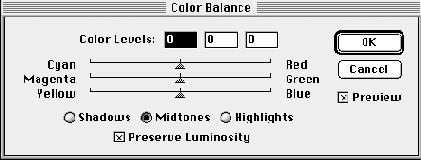
Рис. 3.4. Окно диалога Color Balance (Цветовой баланс)
1. Откройте файл bizgrp2.psd. Если вы не выполняли предыдущее упражнение, найдите этот файл в папке Resource\Exercise на сопровождающем книгу компакт-диске.
2. В меню выберите команду Image д Adjust д Levels (Изображение д Коррекция д Уровни). Можно осуществить необходимую коррекцию и при помощи команды Image д Adjust д Curves (Изображение д Коррекция д Кривые), однако, на мой взгляд, команда Levels (Уровни) обеспечивает большую наглядность и приводит к сглаженным, более <фотографическим> результатам.
3. В окне диалога Levels (Уровни), показанном на рис. 3.5, щелкните на кнопке с изображением пипетки, заполненной черной краской, которая расположена ниже кнопки Auto (Авто). Указатель мыши примет вид пипетки. Переместите его в ту часть снимка, которая должна стать самой черной, и щелкните кнопкой мыши. Быстрее не бывает! Контраст изображения и общая экспозиция снимка изменятся практически мгновенно. Фактически на этом месте можно было бы уже и остановиться.
4. Щелкните теперь на кнопке пипетки, заполненной белой краской, и поместите ее над участком изображения, который должен стать самым белым. В нашем случае таким участком является блик на стенке стакана с водой в левом нижнем углу фотографии. Изображение становится несколько светлее, однако уровень черного не меняется, что ведет к появлению на снимке очень глубоких, контрастных цветовых тонов.
5. Сохраните изображение в файле под названием bizgrp3.psd.
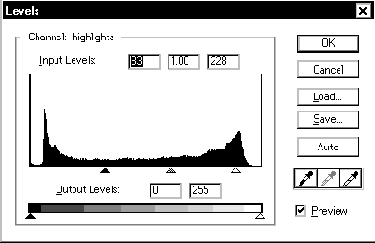
Рис. 3.5. Окно диалога Levels (Уровни)
1. Откройте файл bizgrp3.psd. В правом верхнем углу снимка вы увидите участок стены, который светлее остального изображения той же стены. Мы попытаемся восстановить экспозицию засвеченного участка, приведя ее в соответствие с основной частью изображения.
2. Для начала следует выполнить затемнение большей части стены, выделив эту часть и применив методы коррекции. Выберите инструмент Lasso (Лассо) на панели инструментов. Нарисуйте с его помощью границу области выделения, которая должна походить на изображение на рис. 3.6.
3. В меню выберите команду Select <> Feather (Выделение <> Растушевка). В окне диалога Feather (Растушевка) введите величину 14 в поле параметра Feather Radius (Радиус растушевки) и щелкните на кнопке OK.
4. Теперь выберите команду Image <> Adjust <> Brightness/Contrast (Изображение <> Коррекция <> Яркость/Контраст). В появившемся окне диалога Brightness/Contrast (Яркость/Контраст) переместите ползунок параметра Brightness (Яркость) влево, так чтобы яркость выделенной части стены пришла в соответствие с оставшейся частью этой стены. Не щелкайте пока на кнопке OK! Присмотритесь внимательно к краям выделенной области. Достаточно ли плавно происходит переход цветового тона от скорректированной области к остальной части стены, то есть правильно ли выбрана ширина полосы растушевки в пикселях? Если нет, то щелкните на кнопке Cancel (Отмена). Снова нарисуйте границу выделенной области и установите требуемое значение ширины полосы растушевки. Затем вновь попытайтесь настроить яркость области. Добившись хорошего соответствия, щелкните на кнопке OK.
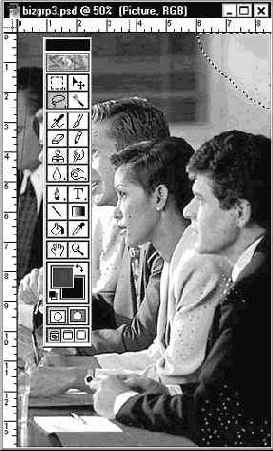
Рис. 3.6. Область выделения для коррекции чересчур светлого участка изображения
5. Нажмите комбинацию клавиш Cmd/Ctrl+H, чтобы скрыть границу области выделения. Если переход цветового тона в углу снимка выглядит все же недостаточно хорошо, то пока еще остается шанс отменить выполненную коррекцию, нажав комбинацию клавиш Cmd/Ctrl+Z. Не рассчитывайте на абсолютно качественный результат - вскоре мы применим ручную настройку плавности перехода цвета. Если же качество удовлетворяет вас, нажмите комбинацию клавиш Cmd/Ctrl+D, чтобы удалить границу выделения.
Когда дело доходит до борьбы с вкраплениями (прием, аналогичный практике использования акварельных красок для подгонки цвета пятнышка под цвет окружающего его фона), программа Photoshop4.0 обеспечивает огромные преимущества по сравнению с обычной фотографией благодаря своему инструменту Rubber Stamp (Штамп). С его помощью можно перемещать пиксели из области, прилегающей к дефекту, в область самого дефекта. Тем самым удается достичь гораздо более реалистичного цветового перехода <фон-пятно>, чем при использовании обычного закрашивания наиболее близко совпадающим сплошным цветом. Иллюстрацию существа проблемы и используемые для ее решения инструменты можно видеть на рис. 3.7.

Рис. 3.7. Вкрапления в виде пятен на снимке "Деловая группа", инструменты для их устранения и связанные с ними палитры
1. Откройте файл bizgrp4.psd.
2. Выберите на панели инструментов инструмент Rubber Stamp (Штамп). Дважды щелкните на кнопке инструмента, чтобы вызвать палитру его параметров. В списке Effect Mode (Режим наложения пикселей) должно быть установлено Normal (Нормальный), в списке Option (Вариант) - вариант Clone (aligned) - Клон (выровненный), а ползунок Opacity (Непрозрачность) должен быть установлен на отметку 100%. Все эти параметры устанавливаются по умолчанию.
3. Нажимайте комбинацию клавиш Cmd/Ctrl+<плюс>, пока в заголовке окна изображения не появится надпись @ 200%. Такое увеличение снимка нужно для того, чтобы отчетливо видеть пятнышки вкраплений, подлежащих ретушированию.
4. В палитре Brushes (Кисти), вызываемой по команде меню Window д Show Brushes (Окно д Показать Кисти), выберите кисть с нерезкой границей штриха, лишь немного превышающую по размерам пятно, которое предстоит ретушировать. Если пятна значительно различаются в размерах, отретушируйте максимальное число близких по размеру пятен перед тем, как сменить тип кисти. Тем самым вы сэкономите много времени на бесконечной смене типов кистей.
Решение проблемы состоит в том, чтобы создать составную фотографию. Лучший способ проделать такой трюк- это взять две фотографии, сделанные в одном и том же месте, из которых одна изображала бы объекты переднего плана, а вторая - небо (или вид из окна, или другие фоновые объекты, утраченные на исходном снимке). Если в вашем распоряжении будут две такие фотографии, результат может оказаться более реалистичным, однако подобная возможность имеется не всегда. Заказчик может просто снабдить вас двумя фотоснимками, сделанными в разных местах и в разное время, а уж совместить их - это ваша забота. На рис. 3.10 показано исходное изображение, требующее исправления, а на рис. 3.11 - фотография неба, найденная нами на компакт-диске Power Photos I компании MetaCreations. Если у вас есть собственная фотография с аналогичной проблемой, используйте ее. Почему бы в процессе выполнения упражнений не сделать еще и полезную работу?
1. Откройте файл tam.tif, находящийся на сопровождающем книгу компакт-диске. Это фотография была получена с помощью цифровой камеры Ricoh RDC-2, приобретшей популярность благодаря своей низкой цене (а потому обладающей невысоким разрешением). Хотя изображение в целом достаточно четкое, вы заметите черную кайму вдоль края горной цепи. Эта черная кайма образована в процессе сжатия данных в камере при сохранении картинки на магнитный носитель - явление, очень типичное для снимков, формируемых персональными цифровыми фотоаппаратами. Далее я покажу вам изящный прием для устранения такой каймы. А теперь нам требуется картинка неба.
2. Откройте файл sky.tif, также находящийся на сопровождающем книгу компакт-диске и содержащий фотографию, показанную на рис. 3.11. Или возьмите вашу собственную цифровую фотографию неба и откройте ее файл. Теперь в окне программы Photoshop должны присутствовать окна обеих фотографий.

Рис. 3.11. Выразительная фотография неба
Создание виньетки- одна из самых простых процедур, какие только можно выполнить в программе Photoshop 4.0. Вы открываете файл изображения, которое требуется окружить виньеткой, и кадрируете его до итогового размера. Дублируете фоновый слой и заливаете фон черным цветом, белым или сепией - словом, любым цветом, какой должна иметь непрозрачная часть виньетки, в которую будет постепенно переходить изображение. Затем переключаетесь на основной слой, создаете выделенную область по форме отверстия виньетки, выполняете растушевку этой области на достаточную ширину, инвертируете ее и нажимаете клавишу Backspace. Готово! Если сказанное выглядит чересчур конспективно, то вот подробное описание перечисленных действий.
1. Откройте файл boy.tif, находящийся на сопровождающем книгу компакт-диске, или воспользуйтесь любой другой подходящей фотографией по своему выбору.
2. На панели инструментов выберите инструмент выделения овальной области (для этого раскройте панель инструмента Marquee - Область или нажмите клавишу M и в палитре Marquee Options - Параметры области выберите Elliptical - Эллиптическая в раскрывающемся списке Shape - Форма). Растяните эллиптическую рамку вокруг фотографии мальчика, чтобы результат походил на изображение на рис. 3.16. Не расстраивайтесь, если овал расположится не совсем там, где планировалось, лишь бы он имел подходящую форму и размеры. Уточнить положение овала можно простым перетаскиванием рамки, установив курсор в любую точку внутри выделенной области.
3. Поместите курсор внутрь выделенной области и щелкните правой кнопкой мыши (используйте в среде Mac OS) для вызова контекстного меню. Выберите в меню команду Save Selection (Сохранить область). Не изменяйте принятые по умолчанию значения параметров окна диалога Save Selection (Сохранение области): имя канала - New (Новый), операция - New Cannel (Создать канал). Щелкните на кнопке OK.
Раскрасить радиоприемник в бирюзовый цвет можно без помощи даже единственного мазка кистью: все, что требуется сделать, - это применить команду Edit <> Fill (Правка <> Залить), выбрав вариант Color (Цветность) в качестве режима наложения пикселей. Однако в ходе этого упражнения вы узнаете еще и о том, как выбрать правильный цвет и подобрать окраску областей бликов, которые имеют иной цвет, чем весь остальной объект.
1. Откройте файл radio.psd, найдя его на сопровождающем книгу компакт-диске.
2. Вам потребуется замаскировать корпус радио от окружающего фона, а шкалу - от корпуса. Это можно сделать с помощью инструментов выделения областей, однако быстрее будет нарисовать контур произвольной формы. В данном случае в связи с геометрической простотой форм корпуса приемника рисовать контур будет несложно. Выберите инструмент Pen (Перо) на панели инструментов. Обратите внимание на то, что если не щелкать на кнопке инструмента, а нажать и удерживать ее, то раскрывается панель дополнительных инструментов создания контуров. Это те инструменты, которые в предыдущих версиях программы Photoshop привычно располагались в палитре Path (Контур).
3. Переместите курсор в форме пера к внешней кромке корпуса радиоприемника и щелкните на кромке, обозначив первую точку контура. Продолжайте добавлять узловые точки контура вдоль кромки корпуса, щелкая кнопкой мыши. На прямолинейных участках контура размещайте точки только на концах таких участков. Выполняя закругление углов, поместите по точке на концах каждой из сторон, образующих угол. Если ранее вам уже приходилось работать с кривыми Безье, то вы должны знать, что нет нужды беспокоиться о точном совпадении линии контура с границей обводимой области и об отсутствии плавных закруглений - все это будет исправлено позже. А пока что должно получиться первое приближение контура, созданное довольно быстро. Посмотрите на рис. 3.19, демонстрирующий, как примерно должен выглядеть контур вокруг корпуса приемника.
Реалистичное замещение фона требует серьезных навыков маскирования областей, если объектом переднего плана снимка является человек. Почему? Да потому, что люди имеют привычку носить на голове волосы. Если вы "сбреете" персонажу всю прическу, результирующий монтаж будет выглядеть смехотворно, подобно иллюстрации в бульварной газетке, где президент обнимается с инопланетянином. Поскольку фон на представленной фотографии неоднороден и имеет характерную текстуру, отделить от него объект данного упражнения будет еще труднее.
1. Откройте файл support.tif, находящийся на сопровождающем книгу компакт-диске.
2. Выберите команду меню Select <> Color Range (Выделение <> Цветовой диапазон). Появится окно диалога Color Range (Цветовой диапазон), показанное на рис. 3.23. Выберите в этом окне левую из трех кнопок со значками в виде пипетки, расположенных в правой нижней части окна. Укажите курсором в форме пипетки на самую светлую часть изображения жалюзи и щелкните кнопкой мыши. Переместите ползунок Fuzziness (Разброс) примерно до той точки, начиная с которой станет теряться изображение прядей прически, а затем слегка передвиньте ползунок назад.
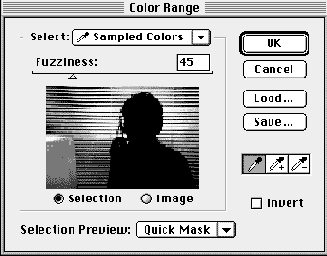
Рис. 3.23. Окно диалога Color Range (Цветовой диапазон)
При этом контролируйте результат по изображению в поле просмотра окна диалога. Если в списке Selection Preview (Режим просмотра) выбран вариант Quick Mask (Быстрая маска), то замаскированные области будут окрашены прозрачным рубиново-красным цветом (такой вид должен быть знаком вам, если ранее приходилось пользоваться режимом Quick Mask). На мой взгляд, наиболее подходящее значение параметра Fuzziness (Разброс) соответствовало отметке 45. Закончив настройку цветового диапазона, щелкните на кнопке OK.
3. То, что появляется на снимке после предыдущего шага, похоже на полностью вышедшую из-под контроля выделяющую рамку. Но не стоит расстраиваться из-за этого раньше времени. Выберите инструмент Marquee (Область), убедившись, что активен режим Rectangle Marquee (Прямоугольная область) этого инструмента. Удерживая клавишу Opt/Alt, рисуйте одну за другой прямоугольные выделяющие рамки, пока не очистите большую часть области изображения жалюзи (рис. 3.24).
Задача добавления вполне реалистично выглядящих линзовых бликов решается в программе Photoshop проще простого. Достичь желаемого эффекта можно при помощи всего лишь одного встроенного фильтра Photoshop 4.0 и одной специальной кисти. Ниже описывается порядок действий по имитации рассматриваемого эффекта.

Рис. 4.1. Закат на пляже (источник изображения: компакт-диск компании Photodisc, том 28: " Образ жизни и отдых"-"People Lifestyles and Vacations")

1. Загрузите файл sunset.tif с сопровождающего книгу компакт-диска.
2. Дважды щелкните на кнопке инструмента Hand (Рука), чтобы изображение целиком уместилось в окне документа.
3. В меню выберите команду Filter <> Render <> Lens Flare (Фильтр <> Освещение <> Блик). Появится окно диалога Lens Flare (Блик), показанное на рис. 4.2. Поместите курсор-перекрестье в точку, где должен появиться яркий блик, в данном случае изображающий сияние солнца. Одной из приятных сторон цифровой имитации эффекта бликов по сравнению с их естественным возникновением при фотографировании является то, что блик можно поместить в любом месте снимка, руководствуясь интересами усиления композиции.
4. Поэкспериментируйте с переключателем Lens Type (Тип объектива), чтобы убедиться в разнообразии линзовых бликов, которые можно получить с помощью одного только этого фильтра. Я выбрал позицию переключателя 35 mm Prime (35 мм), так как в данном случае этот вариант должен выглядеть более натурально: фотография снята явно широкоугольным объективом, а наиболее распространенные широкоугольные объективы имеют фокусное расстояние именно 35 мм.
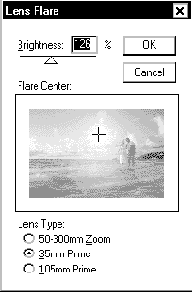
Рис. 4.2. Окно диалога Lens Flare (Блик)
5. Откорректируйте положение ползунка Brightness (Яркость), ориентируясь на яркость блика в поле просмотра. Установив все необходимые значения параметров, щелкните на кнопке OK.
6. Вы можете сделать атмосферу солнечного дня на фотографии несколько более горячей, поместив еще ряд ярких бликов на гребнях морских волн. Используйте для этого специальную кисть Sparkle (Блестка), созданием которой вы займетесь в главе 9, "Секреты стилизации изображений под живопись". Копию такой кисти вы найдете на сопровождающем книгу компакт-диске. С помощью палитры Brushes (Кисти) загрузите с компакт-диска файл sparkle.abr. После этого щелкните на кнопке инструмента Paintbrush (Кисть) и выберите самый маленький вариант кисти. Щелкните на образце основного цвета на панели инструментов, вызвав появление окна диалога Color Picker (Выбор цвета). Выберите бледный (почти белый) оттенок золотистого цвета. Поместите блики на ярко освещенные участки воды.
Есть два метода, которые могут служить для решения обозначенной проблемы, причем результаты их применения несколько различаются. Один из вариантов состоит в создании нового слоя изображения, заливке его требуемым для коррекции цветом и настройке степени прозрачности слоя таким образом, чтобы он играл роль <светофильтра> для основного изображения. Второй вариант предполагает использование корректирующего слоя одного из следующих типов: Color Balance (Цветовой баланс), Hue/Saturation (Цветовой тон/Насыщенность) или Selective Color (Выборочный цвет). Поэкспериментируйте со всеми тремя названными типами корректирующих слоев, чтобы пронаблюдать за разнообразием достигаемых с их помощью эффектов. В аналоговой фотографии цветокоррекция никогда не была столь простым делом.
После небольшой практики с упомянутыми методами я решил применить в данном упражнении метод корректирующего слоя, этой мощной новинки программы Photoshop4.0, выбрав в качестве наиболее подходящего слой типа Color Balance (Цветовой баланс).
1. Пока что цвета изображения несколько холодноваты для позднего полуденного времени и для той атмосферы, которую вы хотите изобразить на снимке. Выберите в меню палитры Layers (Слои) команду New Adjustment Layer (Создать корректирующий слой). Когда появится окно диалога New Adjustment Layer (Создание корректирующего слоя), выберите Color Balance (Цветовой баланс) в раскрывающемся списке Type (Тип). Оставьте в качестве всех остальных параметров их значения, принятые по умолчанию, и щелкните на кнопке OK. Появится окно диалога Color Balance Layer (Слой цветового баланса). Переместите верхний ползунок в сторону отметки Red (Красный), а нижний - в сторону отметки Yellow (Желтый). По мере перемещения ползунков на изображении можно видеть предварительный результат действия цветокоррекции. Когда и яркий блик на небе, и облака засияют теплым солнечным светом (на цвет воды пока внимания не обращайте), щелкните на кнопке OK.
2. Теперь и волны приобрели желтоватый оттенок. Может быть, это и более корректно с точки зрения физики, однако вода выглядит грязной, что само по себе не слишком хорошо. Нет проблем! Проследите за тем, чтобы корректирующий слой был выделен. Выберите инструмент Paintbrush (Кисть). В палитре Brushes (Кисти) выберите большую кисть с мягкими краями. Установите в качестве основного черный цвет, нажав клавишу D. Назначьте параметру Transparency (Прозрачность) величину около 50% в палитре Brushes (Кисти). Теперь просто раскрашивайте воду кистью, пока волны не приобретут более естественный оттенок. Лично я оставил некоторые пенные гребешки волн слегка желтоватыми, как бы подчеркивая, что они отражают солнечный свет. Итоговый результат всех усилий можно видеть на рис. 4.4.

Рис. 4.4. Итоговая визуализация фотографии влюбленной парочки на закате солнца

Рис. 4.5.Исходный цифровой портрет Ричарда Джетта
Процедуры применения обоих названных эффектов - расфокусировки фона, обусловленной малой глубиной резкости, и размывания фона, вызванного движением, - практически идентичны за исключением разницы в типах используемых фильтров. Сначала применяются инструменты выделения областей для изоляции объекта (или объектов) переднего плана от фона сцены. Затем используется один из фильтров группы Blur (Размытие), от типа которого и зависит достигаемый в итоге эффект. Наиболее популярными фильтрами данной группы в программе Photoshop являются Gaussian Blur (Размытие по Гауссу) и Motion Blur (Размытие в движении). Имеется также целый ряд дополнительных подключаемых модулей-фильтров, реализующих различные варианты двух названных эффектов (см. ниже раздел "Дополнительные фильтры из арсенала мастеров").
Мы собираемся применить Photoshop для размывания только фоновых объектов снимка, в то же время предметы переднего плана должны остаться в фокусе. Эти предметы, расположенные между зрителем и основным объектом фотографии, призваны создать уютную, непринужденную атмосферу, соответствующую общей тональности иллюстрируемого интервью.
В ходе выполнения упражнения вам предстоит выделить фигуру Ричарда, а также расположенные на переднем плане предметы и скопировать их на новый слой. Это позволит затем выполнить размывание краев выделенной области с помощью кисти и наблюдать объекты заднего плана сквозь полупрозрачный новый слой снимка. После этого на исходном слое будет запущен фильтр размывания. Наконец, в заключение вы примените корректирующий слой для цветокоррекции фотографии.

1. Загрузите файл richard.tif с сопровождающего книгу компакт-диска.
2. Выберите инструмент Lasso (Лассо) и быстро выделите как можно большую часть фона снимка, стараясь не слишком приближать границу области выделения к фигуре Ричарда или к скатерти стола, за которым он сидит. Завершив оконтуривание области, поместите курсор внутрь ее. Щелкните правой кнопкой мыши (примените в системе Mac OS) и выберите в контекстном меню команду Selecte Inverse (Инверсия области). Затем еще раз вызовите контекстное меню и выберите команду Layer Via Copy (Создать слой копированием).
Мы собираемся для исправления этой фотографии применить несколько остроумных приемов. Во-первых, мы постараемся освободиться от некоторых имеющихся на снимке артефактов, или ложных изображений, применив фильтрацию канала синего цвета, в данном случае наиболее подверженного действию артефактов. Для устранения ложных изображений будет использован фильтр размывания.
Затем мы собираемся перейти от цветового режима RGB к режиму LAB, который, хотя и основан также на использовании трех цветовых каналов, имеет характеристики, сильно отличающиеся от характеристик режима RGB. Мы планируем воспользоваться тем преимуществом режима LAB, что информация, содержащаяся в двух из трех его каналов, не имеет отношения к резкости снимка. Поэтому, выполняя размывание изображения в этих двух каналах и сохраняя (или подчеркивая) резкость в канале L (Lightness- яркость), мы сможем избавиться от артефактов и одновременно улучшить резкость фотографии. Краткое объяснение причин срабатывания такого приема выглядит следующим образом. Канал яркости режима LAB обычно представляет собой достаточно контрастное черно-белое изображение, на которое сильно влияют методы повышения резкости. Другие два канала, A и B, содержат информацию о цвете снимка. Поскольку резкость не является критичной для такого рода информации, к этим каналам вполне можно применить фильтр размывания для устранения шумов и цветовых сбоев, свойственных цифровым фотографиям.

1. Загрузите файл pond.tif с сопровождающего книгу компакт-диска. (Пожалуйста, не стесняйтесь использовать в упражнениях свои собственные фотографии. Изображения, применяемые в качестве иллюстраций рассматриваемых упражнений, были помещены на компакт-диск только в качестве тестовых примеров.)
2. Если палитра Channels (Каналы) не видна на экране, выберите команду меню Window <> Show Channels (Окно <> Показать Каналы). В палитре Channels (Каналы) выделите канал синего цвета. В окне документа появится черно-белое изображение синего компонента снимка заболоченного водоема. Выберите далее команду меню Filter <> Blur <> Gaussian Blur (Фильтр <> Размытие <> Размытие по Гауссу). Появится окно диалога Gaussian Blur (Размытие по Гауссу), показанное на рис. 4.16.
Зернистость настоящей фотопленки является неоднородной, так как кристаллы галогенида серебра слипаются в местах повышенной экспозиции и рассеиваются в затемненных областях негатива, так что при имитации зернистости следует учитывать эту неоднородность. Почти любая разновидность случайного шума, используемого для имитации зернистости, повышает достоверность впечатления. Если вы используете встроенный в Photoshop фильтр типа Add Noise (Зернистость), то не забудьте при настройке его параметров выбрать вариант случайного распределения по Гауссу. Если вы незнакомы с процессом добавления зернистости, то ниже приводится описание отдельных действий, приводящих к достижению нужного результата.

1.
Загрузите файл любой фотографии (я использовал снимок trike.tif, помещенный на сопровождающий книгу компакт-диск).
2. Выберите команду меню Filter <> Noise <> Add Noise (Фильтр <> Шум <> Зернистость). Появится окно диалога Add Noise (Зернистость), показанное на рис. 4.19. Установите переключатель Distribution (Распределение) в положение Gaussian (По Гауссу), задайте в качестве параметра Amount (Эффект) величину 30 и установите флажок Monochromatic (Сохранить оттенки). По мере изменения настроек параметров эффект можно наблюдать непосредственно на изображении в окне документа.
3. Щелкните на кнопке OK.
4. Если эта фотография будет печататься в плашечных цветах или методом четырехслойной печати, имеет смысл добавить легкое цветовое тонирование изображения, призванное придать снимку исторический колорит. Тонирование сепией часто использовалось в фотографии на рубеже веков, однако в 40-е и 50-е годы, то есть в тот период, когда был сделан рассматриваемый снимок, машинная обработка отпечатков придавала им почти синеватый оттенок. Давайте попробуем сымитировать именно такой оттенок. Выберите в меню команду Image <> Mode <>
Вы решаете создать композицию из отдельных фотографий, которые можно найти на компакт-дисках. Снимки разной еды можно позаимствовать с диска "Коллекция объектов и фонов"- "Objects and Backgrounds Collection", том 8, компании PhotoDisk. Фотография подростка взята с компакт-диска "Обычные люди" - "Everyday People" той же компании. Чтобы проще было контролировать эффект "стремительного движения" каждого типа подаваемой в заведениях быстрого питания еды, все снимки закусок помещаются на отдельные слои. Во многих упражнениях данной книги приводится достаточно уроков выделения и маскирования областей, так что для полной концентрации вашего внимания на методике имитации смаза, вызванного движением, мы не будем останавливаться на предварительно выполненном маскировании изображений образцов быстрого питания.
Посмотрите на рис. 4.25-4.29, где представлены фрагменты будущей композиции.

Рис. 4.25. Снимок подростка
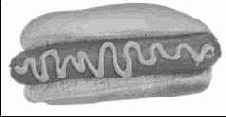
Рис. 4.26. Бутерброд "хот-дог"
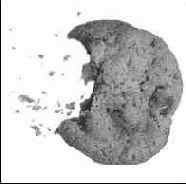
Рис. 4.27. Печенье
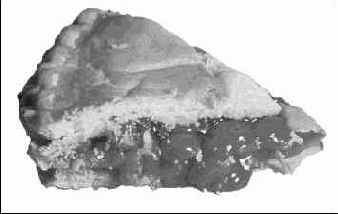
Рис. 4.28. Кусок пирога

Рис. 4.29. Стаканчик кока-колы
Ниже приводится описание отдельных действий, ведущих к достижению результата.
1. Откройте файл teenguy.psd с сопровождающего книгу компакт-диска. Я сделал этот снимок двухуровневым, выделив изображение подростка и применив команду Layer Via Copy (Создать слой копированием), чтобы поместить это изображение на второй слой. Затем я применил к фоновому слою радиальную градиентную заливку.
2. Не закрывая окно документа с фотографией подростка, откройте файл hotdog.psd. Выберите инструмент Move (Перемещение) и перетащите изображение <хот-дога> в окно файла teenguy.psd. Когда <хот-дог> прорисуется на новом месте, примените все тот же инструмент Move (Перемещение) для точного размещения бутерброда в соответствии с композиционным замыслом. Совсем не обязательно копировать то размещение, которое выбрано мной в иллюстративном примере.
В процессе поиска решения проблемы, возникшей в связи с заказанной иллюстрацией, вам предстоит изучить несколько хитрых приемов выделения областей и работы со слоями, а также научиться на практике применять прием усиления эффекта движения.

1.
Откройте файлы forest.tif и butterfly.tif, располагающиеся на сопровождающем книгу компакт-диске. В меню выберите команду Window <> Show Channels (Окно <> Показать Каналы). В палитре Channels (Каналы) перетащите канал маски изображения butterfly.tif и положите его на кнопку Load Channel as Selection (Загрузить канал как маску). Вокруг изображения бабочки появится граница выделенной области.
2. Выберите инструмент Move (Перемещение). Разместите окна открытых файлов так, чтобы оба они были видны одновременно. Щелкните в границах окна файла butterfly.tif, чтобы активизировать его, и перетащите изображение бабочки в окно файла forest.tif.
3. Вокруг контура бабочки все же остается небольшой белый ореол, создающий впечатление, что бабочка вырезана ножницами и наклеена на фотографию леса. Ореол можно устранить, однако не хотелось бы потерять при этом тоненькие усики бабочки. Выберите инструмент Lasso (Лассо)
и выделите с его помощью только одни усики. При этом не обязательно строить границу области очень точно, лишь бы усики попали в выделенную область целиком, поскольку элементы изображения бабочки уже были заранее замаскированы. Закончив выделение, установите курсор в пределах выделенной области и щелкните правой кнопкой мыши (используйте комбинацию в системе Mac OS) для вызова контекстного меню команд работы с выделенными областями. Выберите в меню команду Layer Via Copy (Создать слой копированием). Теперь усики бабочки оказываются на собственном слое и на них не повлияют действия, которые будут выполняться на следующем шаге.
4. В палитре Layers (Слои) выделите слой с изображением бабочки. Нажмите клавишу W для активизации инструмента Magic Wand (Волшебная палочка). Щелкните на изображении за пределами контура бабочки, чтобы выделить все, кроме самой бабочки. Выберите команду меню Select <> Modify <> Expand (Выделение <> Модификация <> Расширить). Появится окно диалога Expand Selection (Расширение области). Введите число 1 в поле параметра Expand By (Расширить на) и щелкните на кнопке OK. Далее нажмите клавишу Backspace. Ореол вокруг крыльев и тела бабочки исчезнет, а усики останутся в целости.
