Создание кисти в форме дождевой капли
1.
Выполните команду меню File <> New (Файл <> Создать), чтобы создать новый документ. В окне диалога New (Создание документа) задайте размер изображения порядка 200W300 пикселей и проследите за тем, чтобы в разделе Contents (Содержимое) был установлен переключатель White (Белый цвет). Разрешение должно быть установлено равным 72 пикселям на дюйм. Щелкните на кнопке OK.
2. Нажав клавишу P в латинском регистре, выберите инструмент Pen (Перо). Нарисуйте контур, приблизительно соответствующий по форме дождевой капле. Закончив рисование контура, снова нажмите клавишу P, чтобы выбрать инструмент Direct Selection (Стрелка). Перемещайте узлы контура и перетаскивайте управляющие маркеры узлов до тех пор, пока форма капли не станет достаточно плавной и обтекаемой, как показано на рис. 6.31.
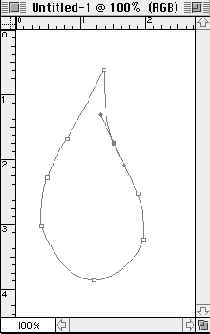
Рис. 6.31. Контур дождевой капли
3. Убедитесь в том, что контур капли выделен в палитре Paths (Контуры) - этот контур должен быть единственным в палитре. Щелкните на кнопке Load Path as а Selection (Загрузить контур как область) в нижней части палитры. Когда в окне документа появится штриховая линия границы выделенной области, нажмите клавишу L, чтобы выбрать инструмент Lasso (Лассо). Щелкните в пределах выделенной области правой кнопкой мыши (используйте "CTRL+щелчок" в системе Mac OS) для вызова контекстного меню. Выберите команду Layer Via Copy (Создать слой копированием). Поскольку оба слоя полностью залиты белым цветом, в окне документа не будет видно никаких изменений. Выделите строку нового слоя. В меню палитры Layers (Слои) выберите команду Duplicate Layer (Повторить слой).
4. В палитре Layers (Слои) щелкните на значке в виде глаза в строках верхнего и нижнего слоев, чтобы скрыть их. В итоге в окне документа будет видна только белая капля на среднем слое изображения. Убедитесь в том, что флажок Preserve Transparency (Сохранить прозрачные области) в палитре Layers (Слои) установлен. Щелкните на панели инструментов на кнопке Airbrush (Аэрограф) и выберите в палитре Brushes (Кисти) кисть большого диаметра с сильно растушеванной границей пятна и нулевой жесткостью. Нарисуйте тень на поверхности капли, сделав область тени поуже в сужающейся части контура и пошире - в его расширяющейся части. Затем выберите другую кисть, с меньшей степенью растушевки края, и нанесите более темную и более узкую полоску тени на краю капли, противоположном освещенному краю. В реальности при освещении выпуклых тел наиболее широкая область практически однородной по оттенку окраски образуется на той стороне объекта, куда падает свет от источника освещения.
5. В палитре Layers (Слои) выделите верхний слой изображения капли. Выберите команду меню Layer д Free Transform (Слой д Произвольное преобразование). Вокруг изображения капли появится габаритная рамка. Перетащите угловой маркер рамки по диагонали, чтобы пропорционально уменьшить размер контура капли примерно до 75% от исходного. Нажмите клавишу V для активизации инструмента Move (Перемещение) и поместите контур капли меньшего размера, который будет изображать собой блик, посередине тонированного контура. Используйте тот же метод работы с инструментом Airbrush (Аэрограф), что и на предыдущем шаге, для тонирования правого края уменьшенного контура капли. Добейтесь плавного перехода от изображения левого края уменьшенного контура к изображению слоя, тонированного на предыдущем шаге, с помощью инструмента Eraser (Ластик) и большой кисти с сильно растушеванной границей.
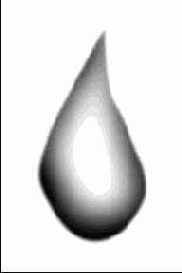
Рис. 6.31. Контур дождевой капли
6. Сделайте видимыми все три слоя изображения капли, щелкнув на самой левой ячейке строки каждого из слоев, после чего в каждой из этих ячеек должен появиться значок в виде глаза. В меню палитры Layers (Слои) выберите команду Flatten Image (Выполнить сведение). Затем выполните команду основного меню Image д Adjust д Levels (Изображение д Коррекция д Уровни). В появившемся окне диалога настройте контраст изображения таким образом, чтобы наиболее затененные края капли стали почти черного цвета. Это необходимо для того, чтобы при уменьшении размеров предупредить возможное выравнивание оттенков на краях капли, придающих ей объемность. Сохраните файл под именем raindrp.tif. В дальнейшем вы, без сомнения, найдете множество вариантов применения данному файлу. Можно также попытаться зеркально отразить, повернуть или каким-то образом исказить форму изображения капли с целью создания заготовок для специальных типов кистей. Как вы, вероятно, уже догадались, изображенный нами объект может имитировать собой каплю чего угодно: молока, машинного масла, патоки...
7. Выберите инструмент Crop (Рамка), нажав клавишу C в латинском регистре, и выполните обрезку краев изображения капли. Кроме того, необходимо уменьшить это изображение до такой степени, чтобы капля имела почти натуральную величину при попытке изобразить дождь на снимке типового формата. Выберите команду меню Image д Image Size (Изображение д Размер изображения). Проверьте, чтобы в появившемся окне диалога был установлен флажок Constrain Proportions (Сохранять пропорции), и задайте в качестве параметра Width (Ширина) в разделе Pixel Dimensions (Размер в пикселях) величину 10%. Щелкните на кнопке OK.
8. Нажмите клавиши Cmd/Ctrl+A для выделения всего изображения капли. В меню палитры Brushes (Кисти) выберите команду Define Brush (Определить кисть). Изображение дождевой капли магическим образом появится в одной из свободных ячеек палитры Brushes (Кисти). Повторите два последних шага несколько раз, чтобы включить в состав палитры ряд кистей различных размеров. Окно диалога Brush Options (Параметры кисти) не позволяет изменять размеры специальных кистей, созданных пользователем, подобно тому, как с его помощью изменяются размеры стандартных кистей, так что вам придется заранее заготовить кисти нескольких размеров. Кстати, чувствительное к нажиму электронное перо также не позволяет менять размер специальных кистей.
9. На момент завершения у вас должно оказаться от четырех до восьми типоразмеров специальных кистей в форме дождевой капли. Далее имеет смысл сохранить все эти кисти в виде отдельного файла, чтобы в дальнейшем иметь возможность в любой нужный момент добавить их к стандартному набору. Поскольку новые кисти были добавлены к стандартному набору, перед их сохранением нужно удалить все остальные кисти. После этого следует выбрать команду Save Brushes (Сохранить кисти) для записи оставшихся кистей в отдельный файл. Проделав это, вы сможете в последующем использовать команду Load Brushes (Загрузить кисти) для добавления специальных кистей к тому набору, которым будете пользоваться.
