Создание корректирующего слоя
Выполнение корректировок с помощью корректирующего слоя делается очень просто. Вы создаете слой, выбираете тип коррекции и настраиваете параметры слоя. Алле-оп, готово! Коррекция применяется ко всем слоям изображения, лежащим ниже корректирующего слоя. Если вы хотите, чтобы корректирующий слой оказывал влияние на все слои изображения, просто перетащите его на первое место в очереди слоев. В составе изображения можно иметь столько корректирующих слоев, сколько потребуется. Ниже приводится упражнение по созданию и применению корректирующих слоев.
1.

2. Выберите команду меню Window Show Layers (Окно Показать Слои), если палитра Layers (Слои) еще не находится на экране.
3. В меню палитры Layers (Слои) выберите команду New Adjustment Layer (Создать корректирующий слой). Появится окно диалога New Adjustment Layer (Создание корректирующего слоя), показанное на рис. 1.12.

Рис.1.12. Окно диалога New Adjustment Layer (Создание корректирующего слоя)
4. Выберите тип корректирующего слоя в раскрывающемся списке Type (Тип). В данном упражнении мы выберем тип Color Balance (Цветовой баланс).
5. Убедитесь, что параметр Opacity (Непрозрачность) имеет величину 100%, а в раскрывающемся списке Mode (Режим) выбран режим наложенияпикселей Normal (Нормальный). Комбинируя различные варианты этих двух параметров, вы можете создать практически неограниченное число цветовых эффектов. Более подробно мы рассмотрим это в главе 3, «Секреты фотографических спецэффектов». Щелкните на кнопке OK.
6. Появится окно диалога Color Balance Layer (Слой цветового баланса), показанное на рис. 1.13. В этом окне располагаются параметры, изменение которых сильно сказывается на изображении, так что вы сможете легко видеть результаты настройки. Переместите средний ползунок в сторону отметки Green (Зеленый), а нижний — в сторону отметки Yellow (Желтый). Щелкните на кнопке OK. Помните, что в данном упражнении мы всего лишь хотим увидеть действие корректирующего слоя. Пока что я не ставлю задачу показать вам, как выполняются тонкие настройки цвета. Так что не удивляйтесь, если с изображением произойдет нечто действительно нелепое.
7. Вы увидите, как ваше изображение изменится. В окне палитры Layers (Слои) появится новый слой. Этот слой будет иметь название Color Balance (Цветовой баланс). Вы можете иметь и несколько корректирующих слоев того же типа — просто создайте еще один
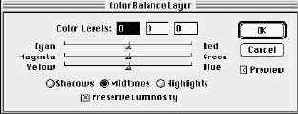
Рис. 1.13. Окно диалога Color Balance Layer (Слой цветового баланса)
совет
Вы можете с первого взгляда распознать корректирующий слой в списке палитры Layers (Слои), так как такие слои помечаются значком в виде черно-белого круга справа от имени слоя.
8. Новый корректирующий слой разместится в очереди сразу же под тем слоем, который был выделен. Если требуется, чтобы вновь созданный корректирующий слой влиял на все остальные слои изображения, необходимо перетащить его на первое место в списке слоев палитры или, наоборот, перетащить вниз те слои, которые располагаются выше корректирующего.
Вам следует поэкспериментировать с местом расположения корректирующего слоя в очереди слоев, чтобы увидеть, каким образом его положение сказывается на общем виде изображения. Это послужит визуальным подтверждением удивительной мощи корректирующих слоев как инструмента обработки изображений.
совет
Для добавления корректирующих слоев не требуется, чтобы само изображение было многослойным. Так как корректирующие слои не занимают дополнительной оперативной памяти компьютера, вы можете добавлять их сколько угодно поверх обычного однослойного изображения и достигать при этом гораздо большего корректирующего воздействия, чем если бы такие корректировки применялись непосредственно к исходному изображению.
